控制面板
控制面板位于 Zivid Studio 的右侧。它包含三个主要部分:
Cameras(相机)
Capture(捕获)
Settings(设置)
Cameras(相机)
此部分用于扫描、配置、连接和断开可用的相机。
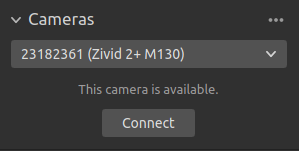
Cameras(相机) |
功能 |
|---|---|
List all cameras |
打开相机菜单并列出所有相机。 |
Scan for connected cameras |
显示接入PC的所有相机,并按型号和序列号列出。 |
Connect |
连接到下拉菜单中选择的相机。Zivid Studio一次可以连接到一个相机。 |
Configure this camera |
打开相机菜单并配置所选相机的 IP、子网掩码和模式。 |
Disconnect from active camera |
断开与活动相机的连接。 |
备注
如果多个相机进行了物理连接,它们都将被显示在此部分中。但是,Zivid Studio一次仅支持与单个相机建立连接。如需使用Zivid Studio连接多台相机进行捕获,请启动另一个Zivid Studio。
Firmware Update(固件升级)
每个 SDK 版本都与相机固件相匹配,并且 SDK 将确保相机运行兼容的固件。当 Zivid Studio 连接到相机时,它会检查相机是否有匹配的固件。如果固件不匹配,系统将提示您更新相机上的固件。
阅读更多关于 固件升级 的内容。
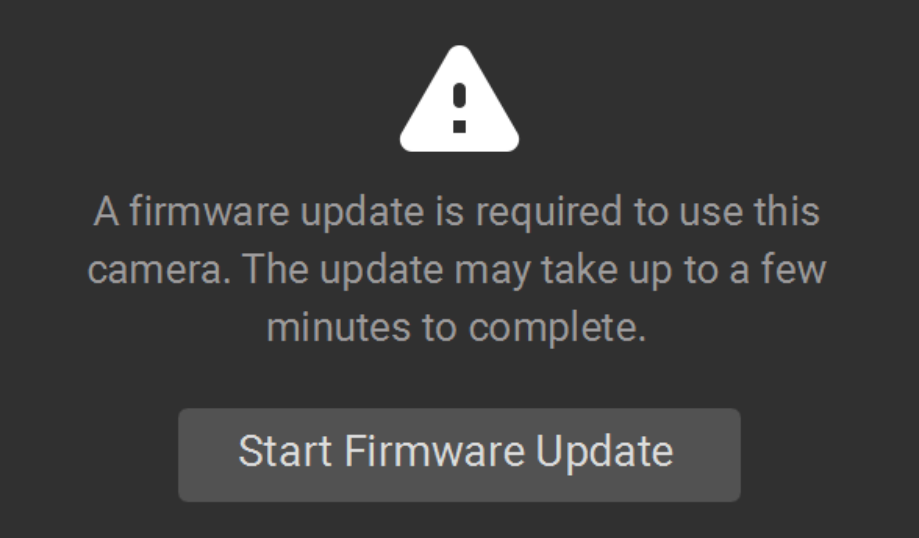
Capture(捕获)
此部分用于捕获 3D 和 2D 图像。在这里您可以控制和配置相机设置。有三种模式可供使用:
2D capture
2D + 3D capture
3D capture
3D 捕获会触发相机捕获不带颜色信息的 3D 点云,而 2D 捕获会触发相机捕获带或不带颜色信息的 2D 图像。2D + 3D 捕获则会触发相机同时捕获 3D 点云和 2D 图像。
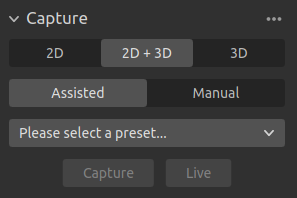
每种捕获方式都有两种模式:
Assisted Mode(辅助模式)
Manual Mode(手动模式)
Assisted Mode(辅助模式)
在辅助模式下,您可以从 预设 中的预定义设置列表中进行选择。这是捕获 2D 和 3D 图像的推荐方法。预设专门针对以下类别进行了调整:
Consumer Goods(消费品)
Parcels(包裹)
Manufacturing(制造业)
Inspection(检测)
选择最适合您用途的类别。然后,这将根据所选预设为您配置相机设置。请注意,并非所有类别都适用于所有相机型号。您可以在手动模式下查看和修改所选设置。
一旦选择了预设,就可以选择 环境光适应 。
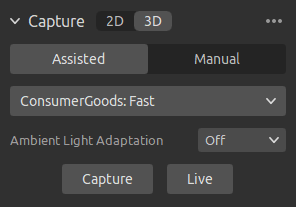
备注
环境光适应功能可能会增加采集和捕获时间。默认预设没有设置为适应任何种类的环境光频率。
Capture(捕获) 和 Live(实时)模式
点击 Capture 按钮可以使用指定的设置触发单次捕获,然后显示出来。
点击 Live 按钮将触发连续捕获,使您能够实时查看场景。
Manual Mode(手动模式)
在手动模式下,您必须手动配置所有设置。有关设置面板的更多信息,请参阅下文的 Acquisition Settings(采集设置) 和 Processing Settings(处理设置) 。
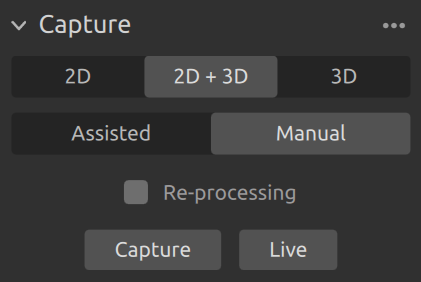
启用 Re-processing 后,用户可以使用不同的处理设置(Processing Settings)重新处理已捕获的数据,而无需重新捕获。在更改 Processing Settings 的设置后,点云将被重新处理并实时更新。Processing Settings 旁边的闪烁点表示重新处理正在进行中。

Diagnostics(诊断) 需要在捕获期间启用才能进行重新处理。
Acquisition Settings(采集设置)
2D Options(2D 选项)
Sampling (2D)
设置 |
功能 |
|---|---|
选择如何对 2D 图像进行颜色采样。 |
|
选择子采样因子来缩小二维图像。 |
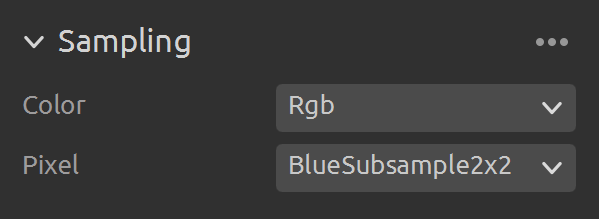
查看 Sampling(采样)- 2D 以了解更多信息。
2D Acquisitions(2D 采集)
设置 |
功能 |
|---|---|
单张相机图像曝光的持续时间。 |
|
控制通过镜头进入相机传感器的光子数量的开孔。 |
|
LED投影仪发射光子的输出功率(光子数量)。 |
|
放大来自相机传感器的信号。 |
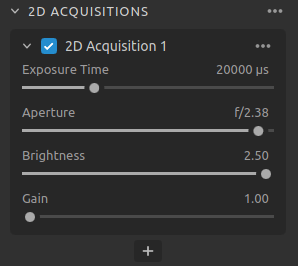
3D Options(3D 选项)
Engine
Vision Engine是点云计算的支柱。它控制着 图案投影 、成像和处理投影图案的图像以生成最终的3D点云。
设置 |
功能 |
|---|---|
在不同的图案投影之间进行选择。 |
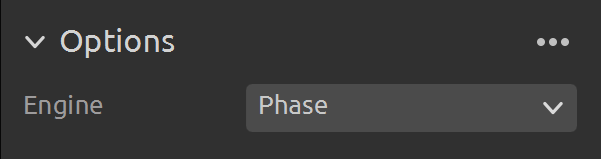
查看 Vision Engine(视觉引擎) 以了解更多信息。
Sampling (3D)
设置 |
功能 |
|---|---|
选择子采样因子来缩小点云。 |
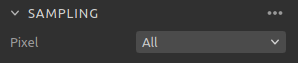
检查 Sampling(采样) - 3D 以了解更多信息。
3D Acquisitions(3D 采集)
设置 |
功能 |
|---|---|
单张相机图像曝光的持续时间。 |
|
控制通过镜头进入相机传感器的光子数量的开孔。 |
|
LED投影仪发射光子的输出功率(光子数量)。 |
|
放大来自相机传感器的信号。 |
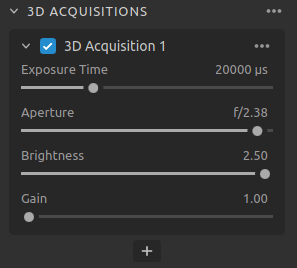
您可以通过单击 + 按钮在一次捕获中添加多个采集项。这将允许您在 HDR 捕获中使用不同的曝光设置捕获同一场景,这对于具有高动态范围的场景非常有用。
要了解如何调整曝光设置,请查看 捕获高质量的点云 。
Region Of Interest(感兴趣的区域)
设置 |
功能 |
|---|---|
在3D中创建和配置一个ROI盒,并移除该盒子以外的点。 |
|
移除用户定义的深度范围之外的点。 |
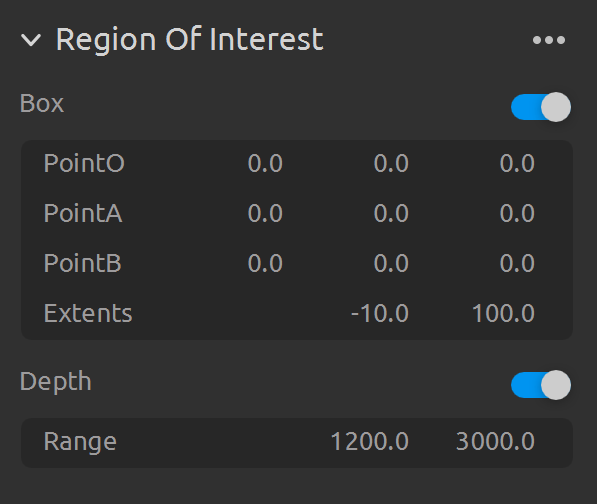
查看 Region of Interest(感兴趣区域) 以了解更多信息。
Diagnostics(诊断)
诊断设置 会从捕获中收集额外的诊断数据,这些数据可以保存在 .zdf 文件中。向 Zivid 支持团队报告问题时,请启用此功能。
需要启用诊断才能使用不同的处理设置对捕获进行 重新处理 而无需重新捕获。
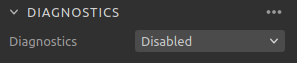
小心
诊断功能会增加捕获时间、RAM使用率和.zdf文件的大小。
Processing Settings(处理设置)
2D Color Balance & Gamma(2D色彩平衡和伽玛)
设置 |
功能 |
|---|---|
环境光的色温会影响彩色图像的外观。通过调整Blue(蓝色)、Green(绿色) 和Red(红色)色彩平衡来设置白平衡,使彩色图像看起来更自然。 |
|
输出的彩色图像可能会显得太暗。可通过设置Gamma参数来调整彩色图像的亮度。 |
|
控制如何计算彩色图像。选项包括 Automatic 和 ToneMapping。 |
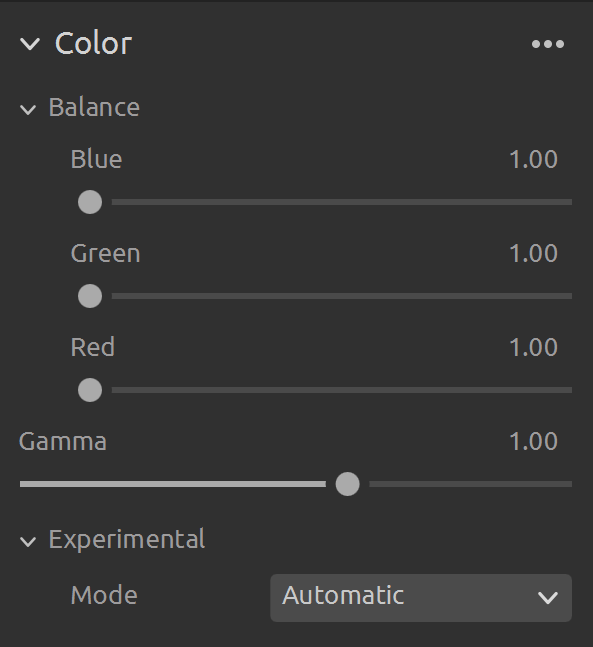
3D Filters(3D 过滤器)
设置 |
功能 |
|---|---|
从点云中移除漂浮噪点和孤立的聚集噪点。 |
|
通过在仍保留的点之间通过插值的方法来填充被移除的点。 |
|
移除或矫正投影图案信噪比较低的点。 |
|
如果与小局部区域内相邻像素的距离大于以mm为单位指定的阈值,滤波器会移除这些点。 |
|
移除受反射影响并因此出错的点。 |
|
对点云执行高斯平滑。 |
|
修正和/或移除受相机镜头模糊影响的点。 |
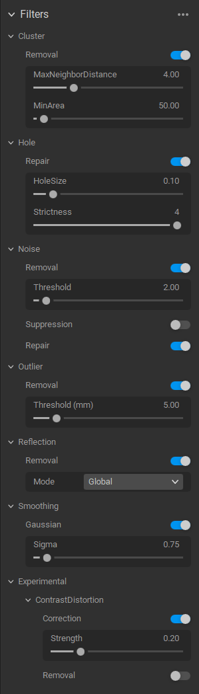
如需了解如何调整过滤器,请查看 捕获高质量的点云 。
Resampling(重采样)
设置 |
功能 |
|---|---|
减少或增加点云中的点数。 |
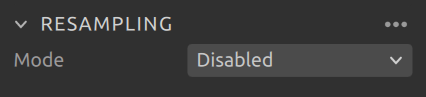
要了解有关重采样的更多信息,请检查 Resampling(重采样) 。
继续阅读 相机视图 中有关 Zivid Studio 的内容。
版本历史
SDK |
变更 |
|---|---|
2.16.0 |
由于引入了新的重新处理功能,对采集和处理设置进行了重新组织。 |
2.14.0 |
重新构建了捕获模式,包括 2D、3D 和 2D+3D 捕获。 |
2.12.0 |
重新组织页面,明确 2D 设置是 3D 设置的子集。 |