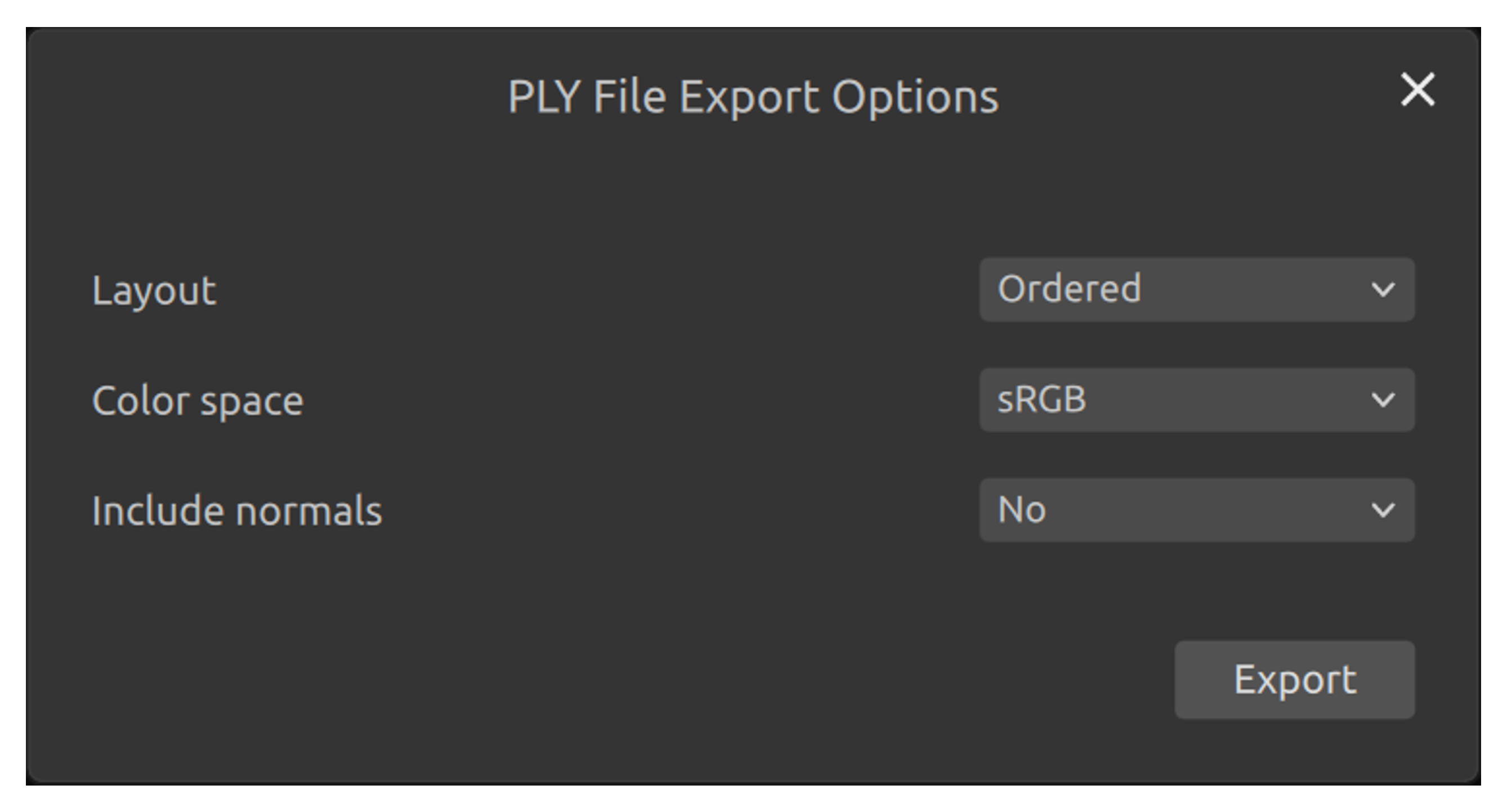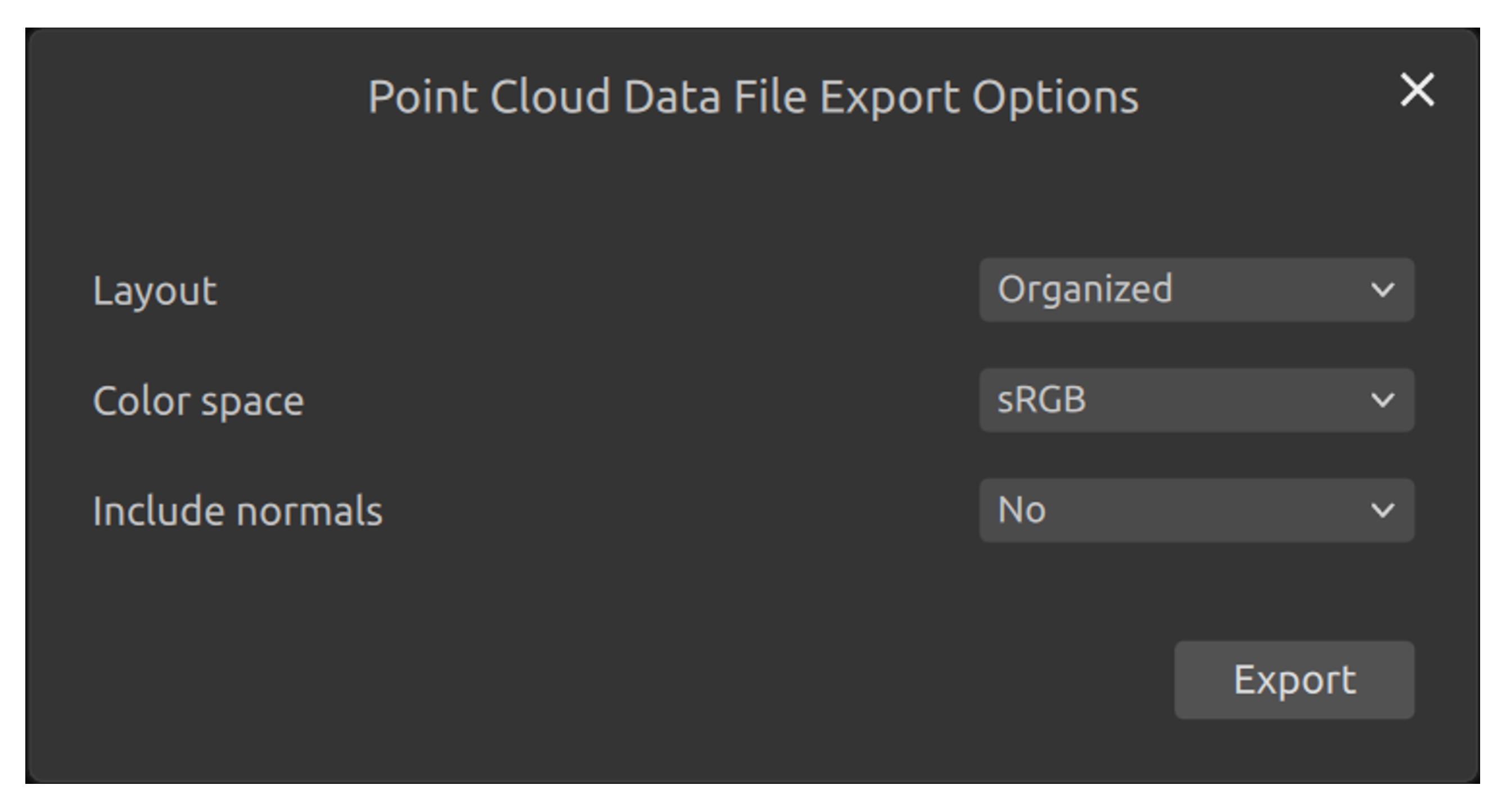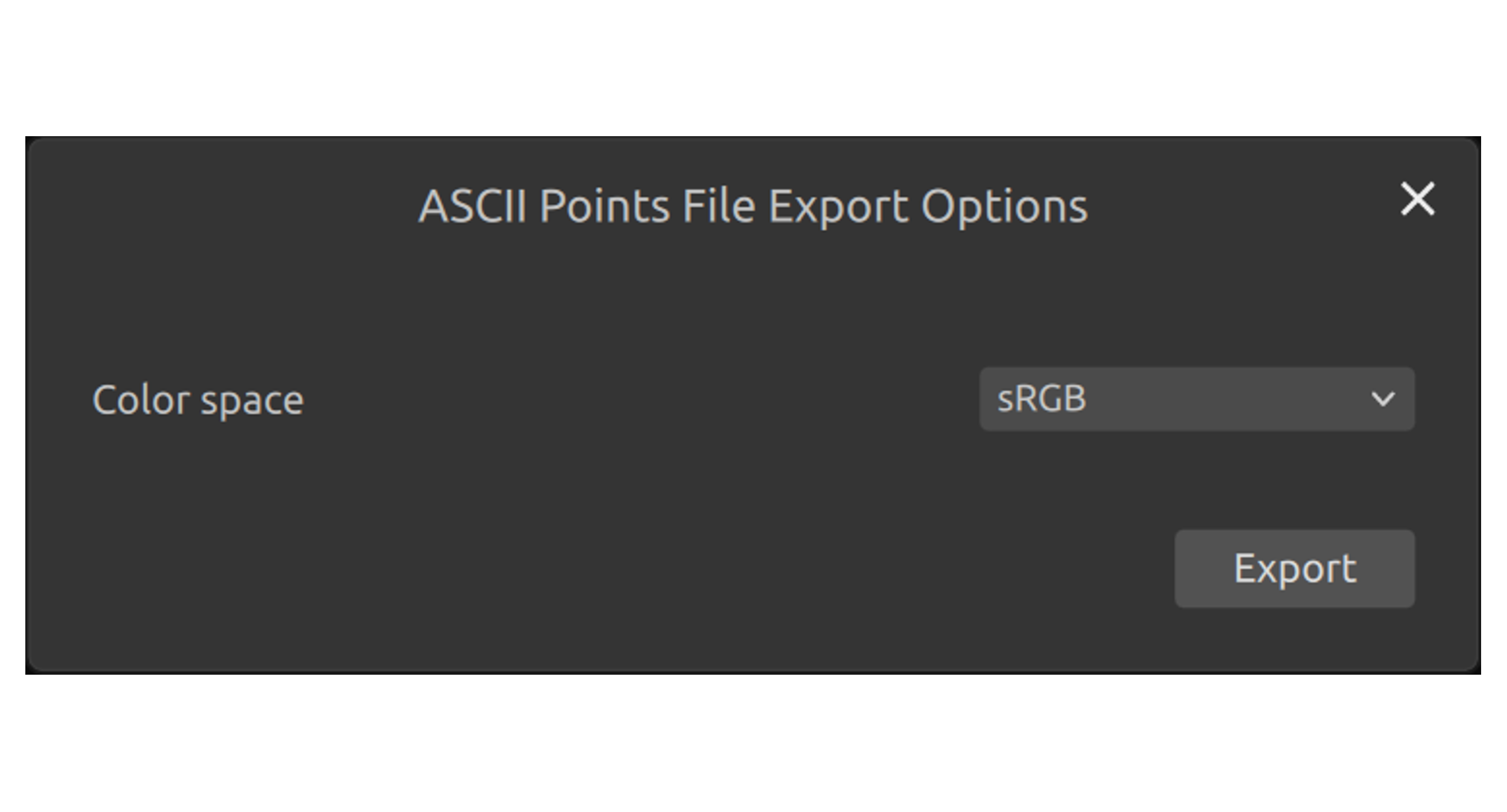工具栏
工具栏位于Zivid Studio 的顶部。它由数个下拉菜单组成,用于处理文件、控制GUI以及获取有关 Zivid 软件的信息。
File(文件)
Zivid Studio提供了各种保存选项,用户可以将点云、彩色图像和设置保存到磁盘。
保存/导出点云
将点云保存为ZDF格式的文件:
点击 File → Save
导航到想要保存点云的位置
写入文件名
点击保存
备注
ZDF 是原生 Zivid 文件格式,包含点云、彩色图像和深度图像数据,是 Zivid 客户成功团队的首选文件格式。
导出为一种我们 支持的点云格式 ,包括无序或有序 Polygon (PLY)、ASCII (XYZ) 或 PointCloud Data (PCD) 文件格式:
点击 File → Export
导航到想要保存点云的位置
写入文件名
选择文件格式类型
点击保存
选择Export (导出)选项
单击 Export (导出)
PLY、PCD 和 XYZ 文件格式的导出选项。
打开点云/文件相机
在 Zivid Studio 中打开点云仅支持 ZDF 文件格式。文件相机可以在 Zivid Studio 中以 ZFC 文件格式打开。
点击 File → Open
导航到 ZDF/ZFC 文件的位置
点击Open
您也可以将 ZDF / ZFC 文件拖放到 Zivid Studio 中,或双击它。
保存彩色图像 / 深度图 / 信噪比图 / 法线图
您可以将 2D 彩色图像保存为我们 支持的图像格式 之一,即 PNG、BMP 或 JPG。对于所有格式的 2D 图像,您都可以在 sRGB 和线性 RGB 颜色空间之间进行选择。深度图、SNR 图和法线图只能以 PNG 格式保存。
点击 File → Save Color Image / Save Depth Map / Save SNR Map / Save Normal Map
导航到要保存图像的位置
写入文件名
点击保存
导出设置
可以将所有设置保存到磁盘。
点击 File → Export Capture Settings
导航到要保存设置的位置
写入文件名
点击保存
导入设置
在Zivid Studio中导入设置:
点击 File → Import Capture Settings
导航到设置文件的位置
点击Open
您还可以将 YML 文件拖放到 Zivid Studio 中以导入设置。
偏好设置
打开并修改 Zivid Studio 的偏好设置:
点击 File → Preferences
勾选复选框以启用所需的偏好设置
您可以在 配置文件 中阅读有关偏好设置的更多内容。
View(视图)
直方图
显示2D图像直方图:
点击 View → 2D Color Image Histogram
在 Linear 和 Logarithmic 之间切换以更改比例

信息
打开信息面板:
点击右下角的 View → Information 或 Information
仅从 ZDF 文件加载点云或捕获点云或彩色图像后才可用。
信息面板的顶部显示了Acquisition Time(采集时间)、Capture Time(捕获时间)和Point Cloud / Color Image Size(点云/彩色图像大小)。
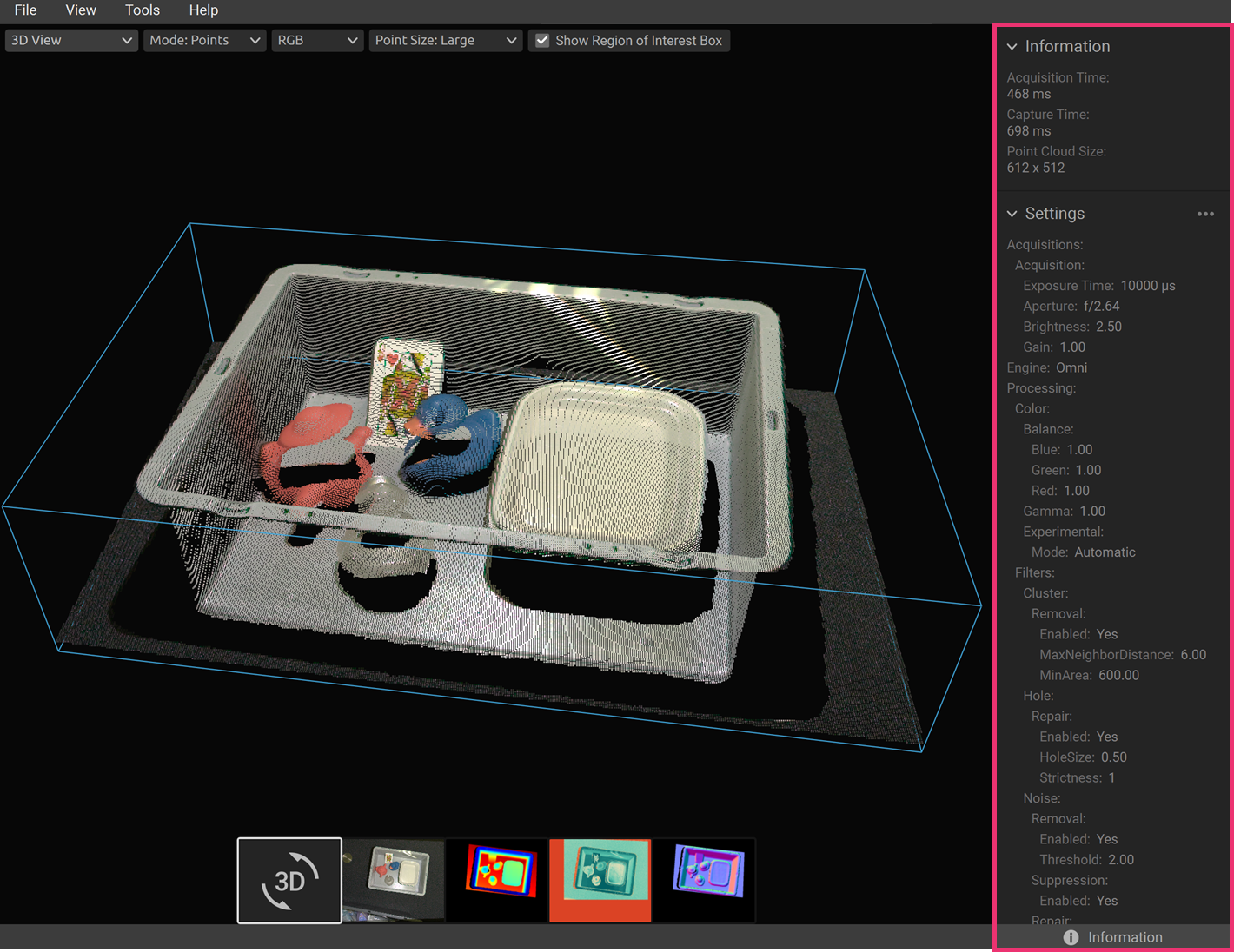
底部显示了捕获中使用的设置。您可以将这些设置保存到文件或应用它们以供下次捕获使用。
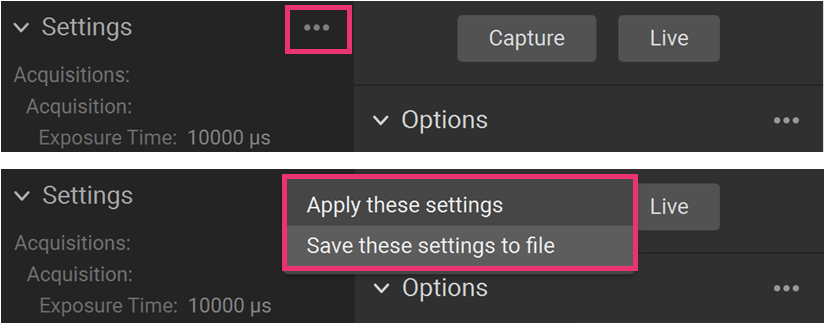
3D 轴指示器
点云视图的左下角会显示 3D 轴指示器。要禁用/启用它,请点击 View → 3D Axis Indicator 。
显示 4x4 Aruco 标记
要突出显示点云中的任何 4x4 Aruco 标记,请点击 View → Show 4x4 Aruco Markers 。
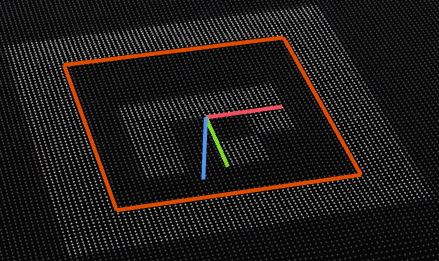
Cameras(相机)
所有相机
打开相机菜单:
点击 Cameras → All Cameras
这将列出所有发现的相机及其序列号、型号、IP 地址和状态。
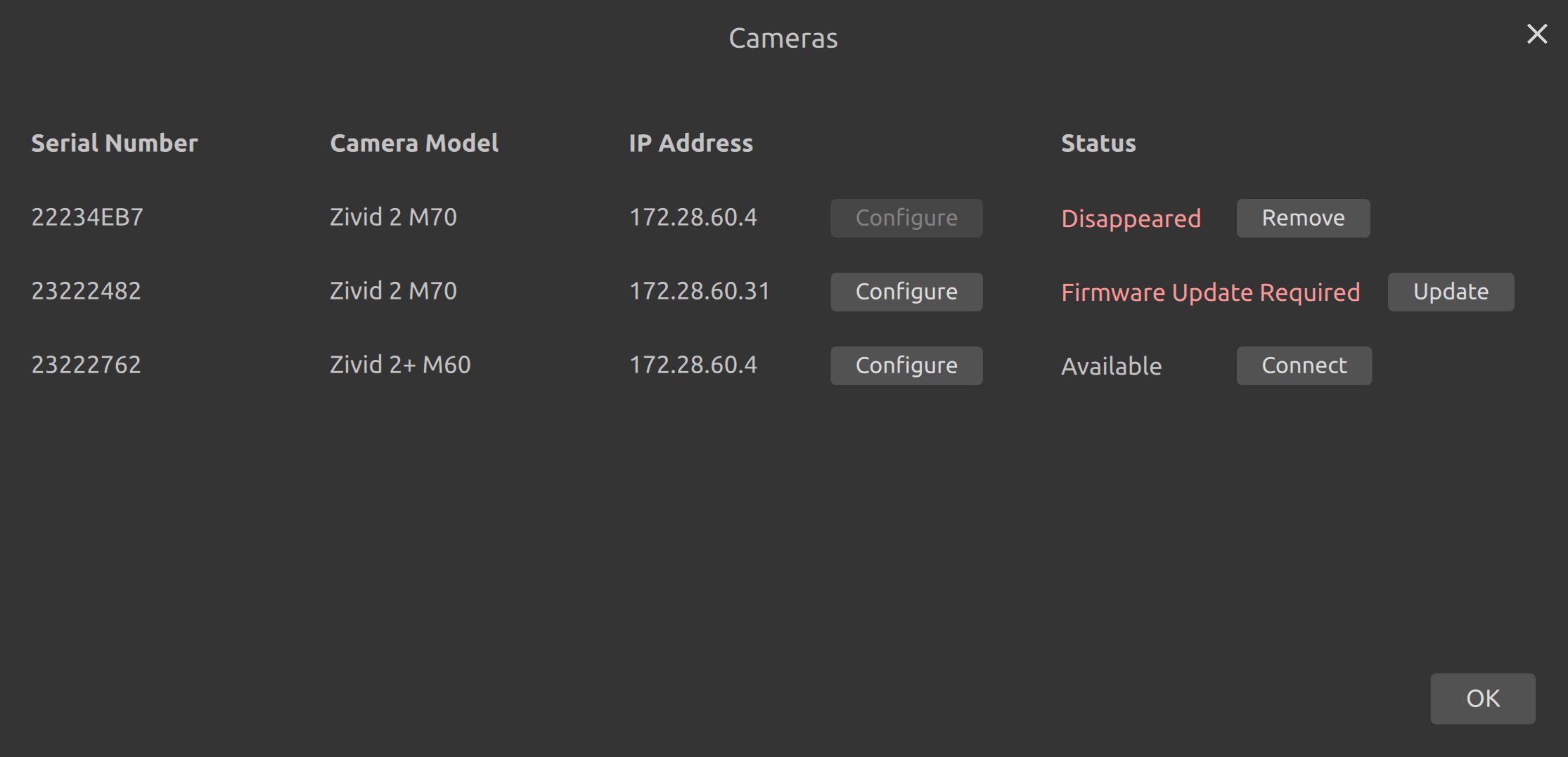
状态字段允许以下操作:
Connect 连接至相机(如果可用)
如果已连接相机,则可以单击 Disconnect 来断开与相机的连接
Update 更新相机固件(如果相机状态为可用并需要更新固件)
如果相机不可用,您可以单击 Remove 从列表中移除该相机
您可以通过单击 Configure 来更改任何已发现的相机的网络配置。这将打开相机网络配置。
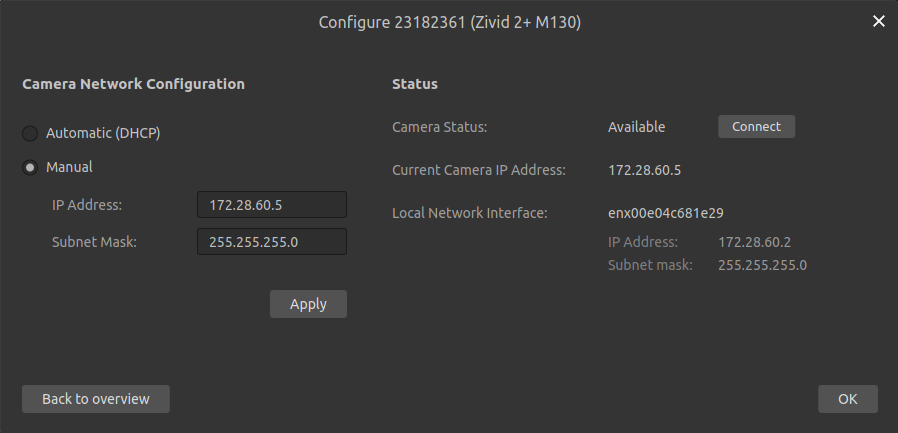
您可以在此处设置相机是否使用 DHCP 或特定的静态 IP 地址,然后单击 Apply 将配置应用于相机。应用网络配置后,相机的状态可能会发生变化。
Tools(工具)
现场标定
可按下述方法打开现场标定工具:
点击 Tools → Infield Correction
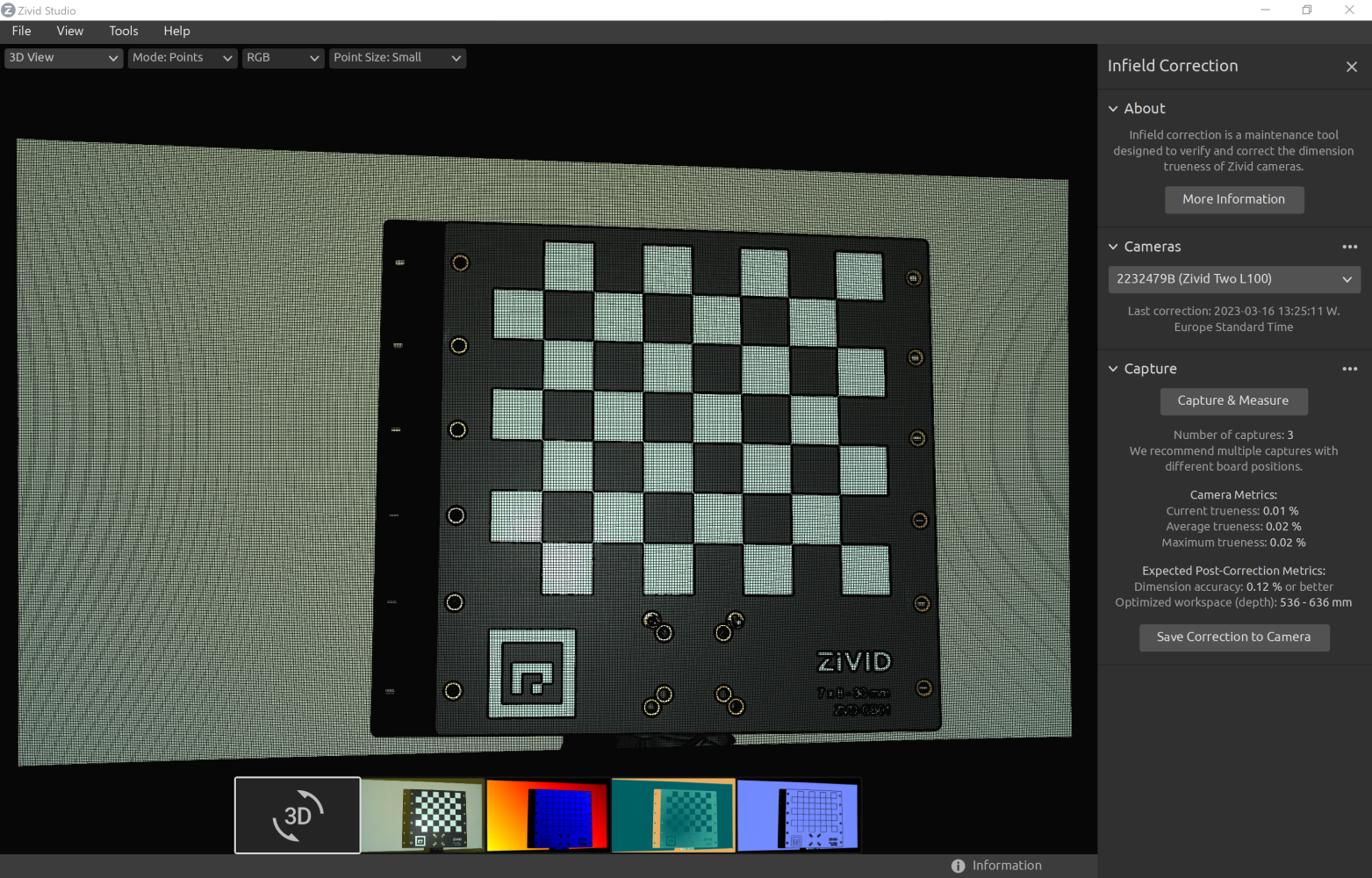
现场标定功能概述
Last correction 显示最近一次现场标定写入相机的日期和时间。
Capture & Measure 捕获图像以确定放置了Zivid标定板的区域的点云局部尺寸准确度误差。
Current Camera Metrics 显示最近一次使用 Capture & Measure 捕获的点云的局部尺寸准确度误差,以及所有捕获的误差的平均值和最大值。
Current trueness 显示最近一次使用 Capture & Measure 捕获的点云的局部尺寸准确度误差。
Average trueness 显示到目前为止使用 Capture & Measure 进行的所有捕获的局部尺寸准确度误差的平均值。
Maximum trueness 显示到目前为止使用 Capture & Measure 进行的所有捕获的局部尺寸准确度误差的最大值。
Expected Post-Correction Metrics 显示在拍摄图像的工作距离上的1σ(标准差)统计学不确定性内的估计的校正后的误差。
Save Correction to Camera 将参数写入相机,以提高点云的精度,这些点云是通过 Capture & Measure 拍摄的Zivid标定板确定的。
Reset Camera Correction 删除在之前的正确实例中应用的任何现场标定结果。在进行新的现场标定之前不需要进行重置。
了解更多关于 现场标定 的信息。
版本历史
SDK |
变更 |
|---|---|
2.15.0 |
File 中添加了 Preferences ,Export 中添加了导出选项。 |
2.14.0 |
将 "保存法线贴图" 和 "SNR 贴图" 添加到 "文件" ,并将 3D 轴指示器和 Aruco 标记添加到 "视图" 。 |
2.13.0 |
相机菜单已添加到工具栏。 |
2.12.0 |
添加了保存深度图的功能,并将采集时间添加到信息面板。 |