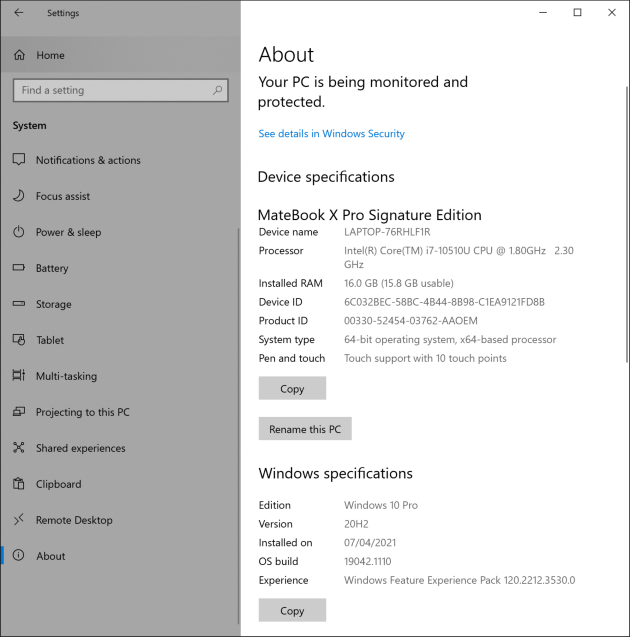联系我们
您可以随时通过 customersuccess@zivid.com 联系Zivid。如果您希望进行一些本地故障排除,可以参考我们的 故障排除指南,以及 FAQ。
如果问题未在我们的知识库中列出,或者您仍然遇到问题,请通过 customersuccess@zivid.com 与我们联系。
小技巧
为了加快技术支持并最大限度地解决您的问题,建议您提供一个单独的复现方法,并提供相关的步骤。
为了帮助我们确定原因并找到解决方案,请提供以下信息:
日志文件
启动命令提示符(按下键盘上的 Win + R 键,然后键 入 cmd 并 按 Enter 键)并导航到:
%LOCALAPPDATA%\Local\Zivid\API\Log
向我们发送一些在问题发生后创建的日志文件。
按下键盘上的 Ctrl + Alt + T 键打开终端窗口并导航到:
$XDG_CACHE_HOME/Zivid/API/Log
小心
如果未设置 $XDG_CACHE_HOME,请使用 $HOME/.cache。
向我们发送一些在问题发生后创建的日志文件。
有关日志文件的更多信息
创建Zivid应用程序时会创建一个日志文件,例如在启动Zivid Studio时。
日志文件以Unix时间戳(以毫秒为单位)+进程ID命名,例如 Zivid-1651849596421-20912.log。要检索创建日志文件的日期和时间,请将Unix时间戳 (1651849596421) 转换 为 Unix Timestamp Conversion 人类可读的日期和时间。
当日志文件大小达到50MB时,日志文件最多滚动2次。这意味着将创建一个新的空白日志文件,旧日志被重命名为:file:<log>.1,然后是:file:<log>.2,对于单个进程最多有2个旧文件。日志文件将在30天后删除,或者如果整个日志目录超过1000MB。最旧的文件将被删除,直到目录中的日志文件大小低于1000MB。可以配置最大日志文件和日志目录大小以及删除日志文件的天数。您可以通过 customersuccess@zivid.com 联系我们寻求帮助。
系统信息
启动Zivid Studio,然后按以下顺序单击按钮:
Help → About Zivid Studio → System Info → Copy to Clipboard
操作系统
Ubuntu(16.04、18.04、20.04、22.04、24.04)
Windows (10, 11)
ZDF文件
如果问题与点云或彩色图像中的伪像有关,仅提供.zdf文件将难以判断问题。为了最大限度地提高Zivid支持的有效性,请在捕获之前启用 Diagnostics(诊断),该功能将在保存时收集额外的数据存入.zdf文件。
有三种方法可以启用诊断功能的图像捕获。
通过Zivid Studio实现:
在 Zivid Studio 中,该设置位于 Acquisition Settings (采集设置)的底部。
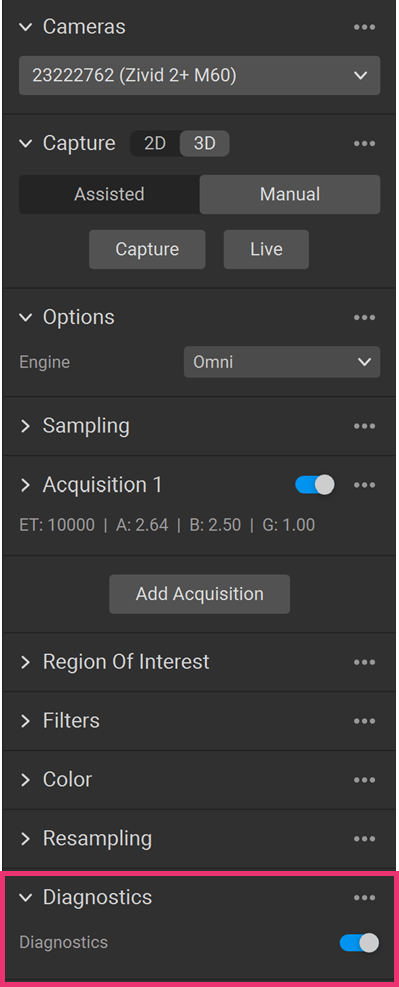
通过SDK实现:
像任何其他设置一样启用diagnostics(诊断)设置。
Zivid::Settings::Diagnostics
Zivid.NET.Settings.Diagnostics
zivid.Settings.Diagnostics
通过配置文件实现:
使用此配置文件将覆盖设置并一直启用诊断功能。请记住在调试完成后在配置文件中禁用它。
下载 download:
Config.yml</../files/diagnostics_config/Config.yml>文件。配置文件包含以下信息:
__version__: serializer: 1 data: 13 Configuration: Capture: Diagnostics: Enabled: Always
将配置文件放在以下目录中:
mkdir %LOCALAPPDATA%\Zivid\API move %HOMEPATH%\Downloads\Config.yml %LOCALAPPDATA%\Zivid\API\
mkdir --parents "${XDG_CONFIG_HOME-$HOME/.config}"/Zivid/API mv ~/Downloads/Config.yml "${XDG_CONFIG_HOME-$HOME/.config}"/Zivid/API/
小心
任何现有的配置文件都将被覆盖。
小心
Zivid配置文件必须使用.yml文件扩展名(而不是.yaml)。