Control Panel
제어판은 Zivid Studio의 오른쪽에 있습니다. 여기에는 세 가지 주요 섹션이 포함되어 있습니다.
Cameras
Capture
Settings
Cameras
이 섹션은 사용 가능한 카메라를 검색하고, 구성하고, 연결하고, 연결을 해제하는 데 사용됩니다.
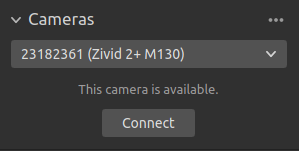
Cameras |
Function |
|---|---|
List all cameras |
카메라 메뉴를 열고 모든 카메라를 나열합니다. |
Scan for connected cameras |
PC에 연결된 모든 카메라를 표시하고 모델 및 일련 번호별로 나열합니다. |
Connect |
드롭다운 메뉴에서 선택한 카메라에 연결합니다. Zivid Studio는 한 번에 하나의 카메라에 연결할 수 있습니다. |
Configure this camera |
카메라 메뉴를 열고 선택한 카메라의 IP, 서브넷 마스크 및 모드를 구성합니다. |
Disconnect from active camera |
연결된 카메라와의 연결을 끊습니다. |
참고
여러 대의 카메라가 물리적으로 연결된 경우 이 섹션에 모두 표시됩니다. 그러나 Zivid Studio는 한 번에 단일 카메라와의 연결 설정만 지원합니다. Zivid Studio를 사용하여 여러 대의 카메라로 캡처하려면 Zivid Studio의 다른 인스턴스를 시작하십시오.
Firmware Update
각 SDK 버전은 카메라 펌웨어와 일치하며, SDK는 카메라가 호환되는 펌웨어를 실행하도록 합니다. Zivid Studio가 카메라에 연결되면 카메라에 일치하는 펌웨어가 있는지 확인합니다. 펌웨어가 일치하지 않으면 카메라의 펌웨어를 업데이트하라는 메시지가 표시됩니다.
Firmware Update 에 대해 자세히 알아보세요.
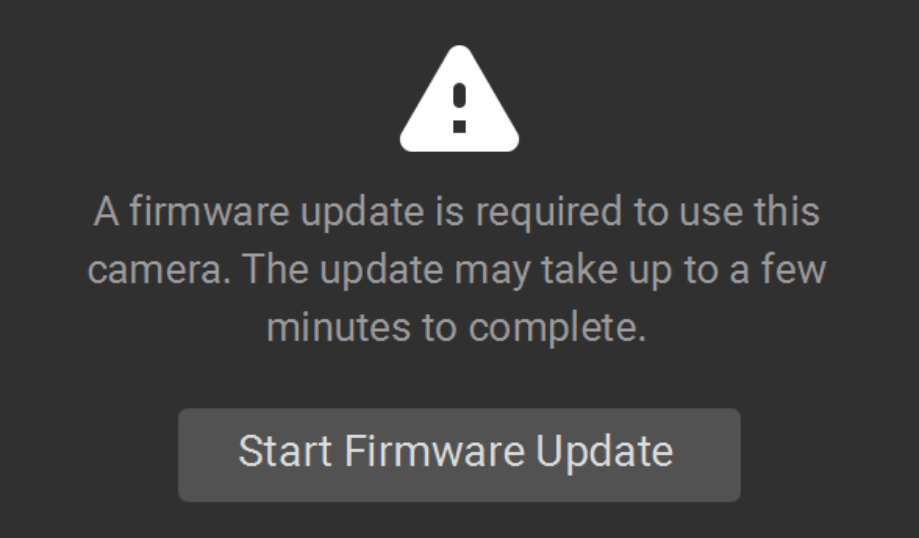
Capture
이 섹션은 3D 및 2D 이미지를 캡처하는 데 사용됩니다. 여기서 카메라 설정을 제어하고 구성할 수 있습니다. 이 섹션에는 세 가지 모드가 있습니다.
2D capture
2D + 3D capture
3D capture
3D 캡처는 카메라가 색상 정보 없이 3D 포인트 클라우드를 캡처하도록 트리거하는 반면, 2D 캡처는 카메라가 컬러 혹은 흑백백 2D 이미지를 캡처하도록 트리거합니다. 2D + 3D 캡처는 카메라가 3D 포인트 클라우드와 2D 이미지를 모두 캡처하도록 트리거합니다.
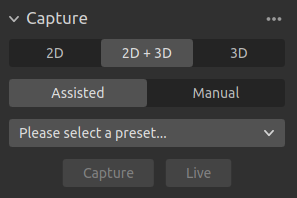
각 캡처에는 두 가지 모드가 있습니다.
Assisted Mode
Manual Mode
Assisted Mode
Assisted Mode에서는 Presets 에서 미리 정의된 설정 목록에서 선택할 수 있습니다. 이는 2D 및 3D 이미지를 캡처하는 데 권장되는 방법입니다. Presets은 다음 범주에 맞게 특별히 조정됩니다.
- Consumer Goods
For any SKU in fulfillment centers, e.g., glossy packaging, semi-transparent plastics, irregularly shaped items, where surface coverage is critical.
- Parcels
For matte and glossy plastic shipping bags, padded envelopes, and cardboard boxes, where speed and surface coverage are key.
- Manufacturing
For shiny, dark, or textured metallic, rubber, and plastic industrial components, where surface coverage and shape trueness are required.
- Inspection
For complex surfaces with fine details, weld seams, rubber gaskets, 3D printed parts, where minimal noise and high fidelity are required.
- Depalletization
For matte and glossy cardboard boxes, bottles, cans, and other groceries wrapped in plastic, where surface coverage is critical.
사용에 가장 적합한 카테고리를 선택하세요. 그러면 선택한 Presets에 따라 카메라 설정이 구성됩니다. 모든 카테고리가 모든 카메라 모델에 제공되는 것은 아니라는 점에 유의하세요. 수동 모드에서 선택한 설정을 보고 수정할 수 있습니다.
Presets을 선택하면 ambient light adaptation 을 선택할 수 있습니다.
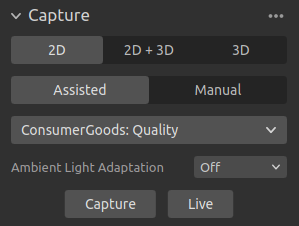
참고
주변광 적응은 획득 및 캡처 시간을 늘릴 수 있습니다. 기본 Presets은 주변광 주파수에도 적응하지 않습니다.
Capture and Live
Capture 버튼을 클릭하면 지정된 설정으로 단일 캡처가 트리거되어 표시됩니다.
Live 버튼을 누르면 실시간으로 장면을 볼 수 있는 연속 캡처가 실행됩니다.
Manual Mode
수동 모드에서는 모든 설정을 수동으로 구성해야 합니다. 설정 패널에 대한 자세한 내용은 아래의 Acquisition Settings 및 Processing Settings 참조하세요.
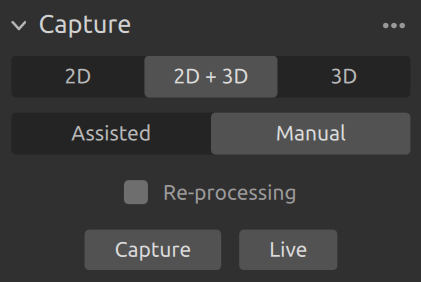
Re-processing 을 활성화하면 캡처를 다시 수행하지 않고도 다른 처리 설정을 사용하여 캡처를 재처리할 수 있습니다. ‘처리 설정’에서 설정을 변경하면 포인트 클라우드가 실시간으로 재처리되고 업데이트됩니다. 처리 설정 옆의 깜빡이는 점은 재처리가 진행 중임을 나타냅니다.

재처리를 활성화하려면 캡처하는 동안 Diagnostics 활성화해야 합니다.
Acquisition Settings
2D Options
Sampling (2D)
Setting |
Function |
|---|---|
2D 이미지의 색상을 샘플링하는 방법을 선택합니다. |
|
2D 이미지를 축소하려면 하위 샘플링 요소를 선택하세요. |
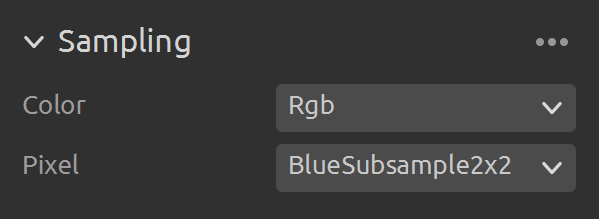
자세한 내용은 Sampling (2D) 을 확인하세요.
2D Acquisitions
Setting |
Function |
|---|---|
단일 카메라 이미지가 빛에 노출되는 시간입니다. |
|
렌즈를 통해 카메라 센서로 들어오는 빛의 양을 제어하는 개구부의 크기입니다. |
|
LED 프로젝터에서 방출되는 출력 전력(빛의 양)입니다. |
|
카메라 센서의 신호 증폭을 의미합니다. |
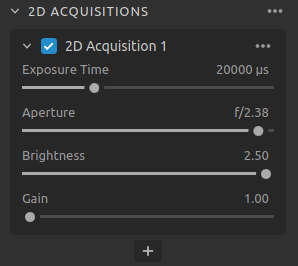
3D Options
Engine
Vision Engine은 포인트 클라우드 계산의 중추입니다. pattern projecting , imaging 및 투영된 패턴의 이미지 처리를 제어하여 최종 3D 포인트 클라우드를 생성합니다.
Setting |
Function |
|---|---|
다양한 프로젝터 패턴 중에서 선택합니다. |
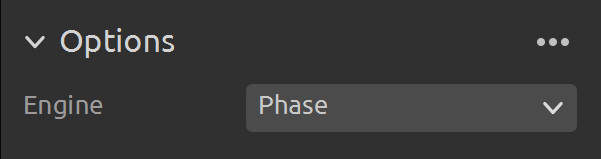
자세한 내용은 Vision Engine 를 확인하십시오.
Sampling (3D)
Setting |
Function |
|---|---|
포인트 클라우드의 크기를 줄이려면 하위 샘플링 요소를 선택하세요. |
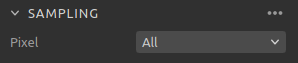
자세한 내용은 Sampling (3D) 을 확인하세요.
3D Acquisitions
Setting |
Function |
|---|---|
단일 카메라 이미지가 빛에 노출되는 시간입니다. |
|
렌즈를 통해 카메라 센서로 들어오는 빛의 양을 제어하는 개구부의 크기입니다. |
|
LED 프로젝터에서 방출되는 출력 전력(빛의 양)입니다. |
|
카메라 센서의 신호 증폭을 의미합니다. |
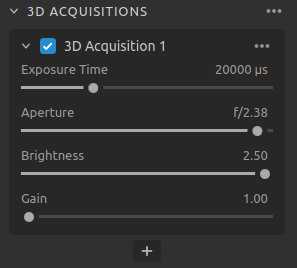
+ 버튼을 클릭하여 캡처 내에 여러 개의 인수를 추가할 수 있습니다. 이를 통해 HDR 캡처에서 다른 노출 설정으로 동일한 장면을 캡처할 수 있으며, 이는 높은 동적 범위가 있는 장면에 유용할 수 있습니다.
노출 설정을 조정하는 방법을 알아보려면 Capturing High Quality Point Clouds 을 확인하세요.
Region Of Interest
Setting |
Function |
|---|---|
3D에서 상자를 생성 및 구성하고 상자 외부의 점을 제거(NaN으로 변환)합니다. |
|
사용자 정의 깊이 범위(Z값) 밖의 점을 제거합니다. |
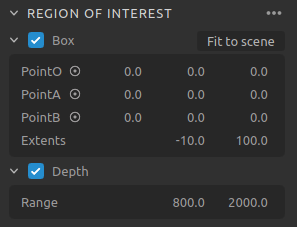
자세한 내용은 Region of Interest 을 확인하십시오.
Diagnostics
diagnostics setting 은 캡처된 파일에서 추가 진단 데이터를 수집하여 .zdf 파일에 저장할 수 있습니다. Zivid 지원팀에 문제를 보고할 때 이 기능을 활성화하세요.
다른 처리 설정을 사용하여 캡처한 내용을 다시 처리하지 않고도 reprocessing 를 다시 처리하려면 진단을 활성화해야 합니다.
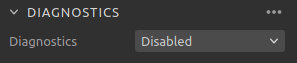
조심
Diagnostics은 캡처 시간, RAM 사용량 및 .zdf 파일의 크기를 늘립니다.
Processing Settings
2D Color Balance & Gamma
Setting |
Function |
|---|---|
주변광의 색온도는 컬러 이미지의 모양에 영향을 줍니다. 색상 이미지가 자연스럽게 보이도록 파란색, 녹색 및 빨간색 색상 균형을 조정합니다. |
|
출력 컬러 이미지가 너무 어둡게 나타날 수 있습니다. 컬러 이미지의 밝기를 조정합니다. |
|
색상 이미지가 계산되는 방식을 제어합니다. 옵션은 Automatic 및 ToneMapping입니다. |
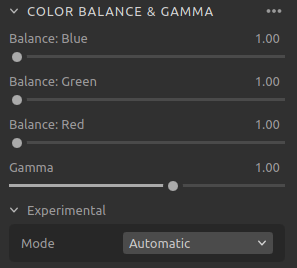
색상 설정을 조정하는 방법을 알아보려면 Optimizing Color Image 과 Adjusting Color Balance 을 확인하십시오.
3D Filters
Setting |
Function |
|---|---|
포인트 클라우드에서 Floating 포인트들과 작은 클러스터를 제거합니다. |
|
포인트들의 사이를 보간하여 제거된 포인트들을 채웁니다. |
|
투영된 패턴 신호 대 잡음비가 낮은 지점을 제거하거나 수정합니다. |
|
작은 로컬 영역 내에서 인접 픽셀까지의 거리가 mm로 지정된 임계값보다 큰 경우 포인트를 제거합니다. |
|
반사의 영향을 받아 잘못된 포인트를 제거합니다. |
|
포인트 클라우드에서 가우스 평활화를 수행합니다. |
|
카메라 렌즈에서 흐려짐의 영향을 받는 포인트를 수정 및 제거합니다. |
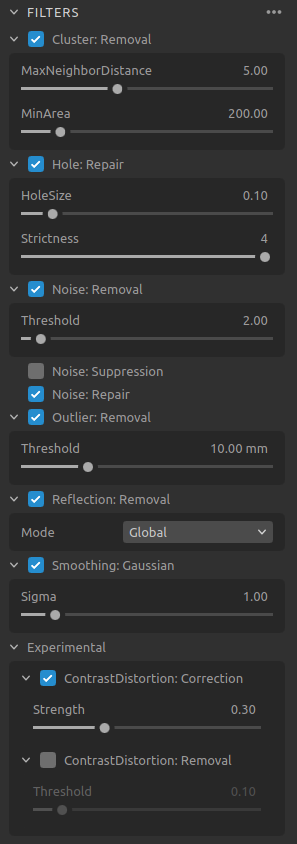
필터를 조정하는 방법을 알아보려면 Capturing High Quality Point Clouds 를 확인하십시오.
Resampling
Setting |
Function |
|---|---|
포인트 클라우드의 포인트 수를 줄이거나 늘립니다. |
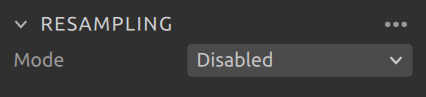
Resampling에 대해 자세히 알아보려면 Resampling 을 확인하세요.
Available Views 에서 Zivid Studio에 대한 내용을 계속 읽어보세요.
Version History
SDK |
Changes |
|---|---|
2.16.0 |
새로운 재처리 기능으로 인해 획득 및 처리 설정이 재구성되었습니다. |
2.14.0 |
2D, 3D, 2D+3D 캡처로 재구성되었습니다. |
2.12.0 |
2D 설정이 3D 설정의 하위 집합임을 명확히 하기 위해 페이지를 재구성했습니다. |