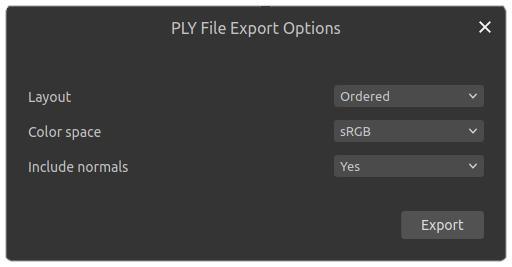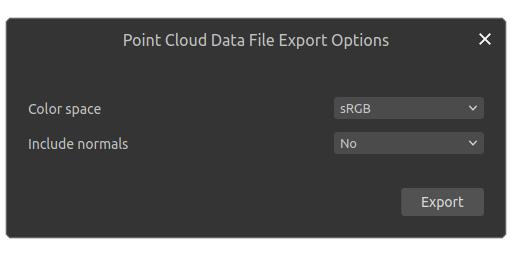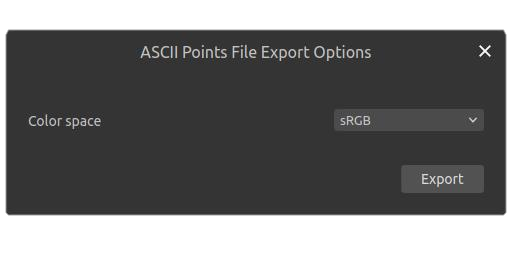Toolbar
도구 모음은 Zivid Studio 상단에 있습니다. 이는 파일 처리, GUI 제어, 카메라 구성 및 Zivid 소프트웨어에 대한 정보 가져오기를 위한 드롭다운 메뉴로 구성됩니다.
File
Zivid Studio는 포인트 클라우드, 컬러 이미지 및 디스크 설정에 대한 다양한 저장 옵션을 제공합니다.
Save/Export Point Cloud
ZDF 형식으로 포인트 클라우드를 저장하려면:
File → Save 을 클릭합니다.
포인트 클라우드를 저장할 위치로 이동합니다.
파일 이름을 적습니다.
Save를 클릭합니다.
참고
ZDF는 포인트 클라우드, 컬러 이미지, 깊이 이미지 데이터를 포함하는 기본 Zivid 파일 형식으로, Zivid 고객 성공팀이 선호하는 파일 형식입니다.
supported point cloud formats 중 하나로 내보내려면 정렬되지 않았거나 정렬된 폴리곤(PLY), ASCII(XYZ) 또는 포인트 클라우드 데이터(PCD) 파일 형식을 사용하세요.
File → Export 를 클릭합니다.
포인트 클라우드를 저장할 위치로 이동합니다.
파일 이름을 적습니다.
파일 형식 유형을 선택하세요
Save를 클릭합니다.
내보내기 옵션 선택
내보내기를 클릭하세요
PLY, PCD, XYZ 파일 형식에 대한 Export 옵션.
Open Point Cloud / File Camera
Zivid Studio에서 포인트 클라우드를 여는 것은 ZDF 파일 형식에서만 지원됩니다. 파일 카메라는 Zivid Studio에서 ZFC 파일 형식으로 열 수 있습니다.
File → Open 를 클릭합니다.
ZDF/ZFC 파일의 위치로 이동합니다.
Open를 클릭합니다.
ZDF/ZFC 파일을 Zivid Studio로 끌어서 놓거나, 두 번 클릭을 통해 열수도 있습니다.
Save Color Image / Depth Map / SNR Map / Normal Map
2D 컬러 이미지는 supported image formats 중 하나인 PNG, BMP 및 JPG로 저장할 수 있습니다. 모든 형식에서 sRGB와 선형 RGB 색상 공간 중에서 선택할 수 있습니다. Depth Map, SNR Map 및 Normal Map은 PNG 형식으로만 저장할 수 있습니다.
File → Save Color Image / Save Depth Map / Save SNR Map / Save Normal Map 을 클릭하세요.
이미지를 저장할 위치로 이동합니다.
파일 이름을 적습니다.
Save를 클릭합니다.
Export Settings
모든 설정을 디스크에 저장할 수 있습니다.
File → Export Capture Settings 를 클릭합니다.
설정을 저장할 위치로 이동합니다.
파일 이름을 적습니다.
Save를 클릭합니다.
Import Settings
Zivid Studio에서 설정을 가져오려면:
File → Import Capture Settings 를 클릭합니다.
설정 파일의 위치로 이동합니다.
Open를 클릭합니다.
YML 파일을 Zivid Studio로 끌어서 놓아 설정을 가져올 수도 있습니다.
Preferences
Zivid Studio 환경 설정을 열고 수정하려면:
파일 → 환경 설정 을 클릭하세요.
원하는 기본 설정을 활성화하려면 상자를 체크하세요.
Configuration files 에서 기본 설정에 대한 자세한 내용을 읽을 수 있습니다.
View
2D Color Image Histogram
2D 이미지 히스토그램을 표시하려면:
View → 2D Color Image Histogram 을 클릭하세요.
스케일을 변경하려면 Linear 와 Logarithmic 을 교환하세요.

Information
정보 패널을 열려면:
오른쪽 하단에서 Information 또는 View → Information 을 클릭합니다.
ZDF 파일에서 포인트 클라우드를 로드하거나 포인트 클라우드 또는 컬러 이미지를 캡처한 후에만 사용할 수 있습니다.
정보 패널의 상단에는 획득 시간, 캡처 시간, 포인트 클라우드/컬러 이미지 크기가 표시됩니다.
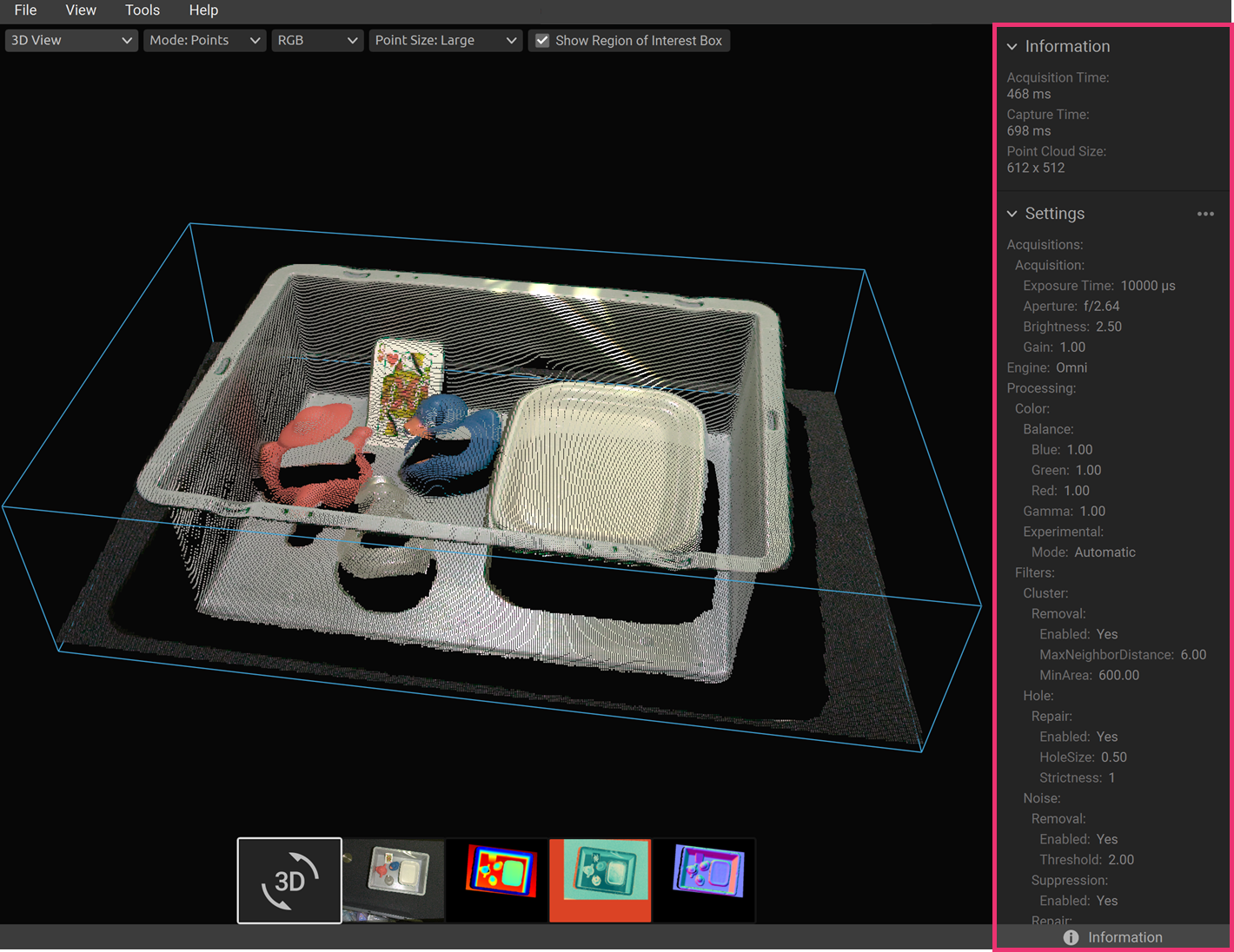
하단 부분에는 캡처에 사용된 설정이 표시됩니다. 이러한 설정을 파일에 저장하거나 다음 캡처에 사용하기 위해 적용할 수 있습니다.
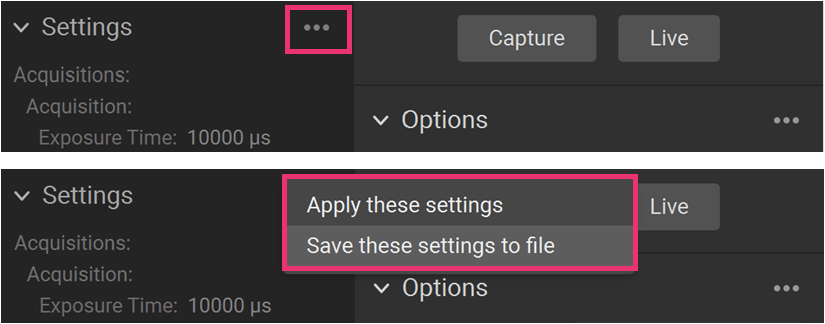
3D Axis Indicator
3D Axis Indicator가 포인트 클라우드 뷰의 왼쪽 하단 모서리에 표시됩니다. 비활성화/활성화하려면 View → 3D Axis Indicator 를 클릭합니다.
Show 4x4 Aruco Markers
포인트 클라우드에서 4x4 Aruco 마커를 강조 표시하려면 View → Show 4x4 Aruco Markers 를 클릭합니다.
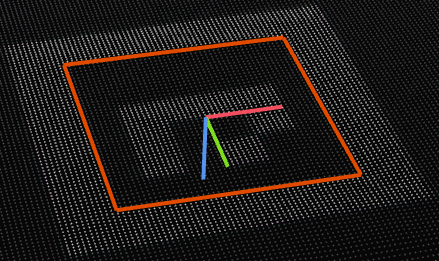
Show barcodes
To show barcodes detected in the 2D image, click on View → Show barcodes.
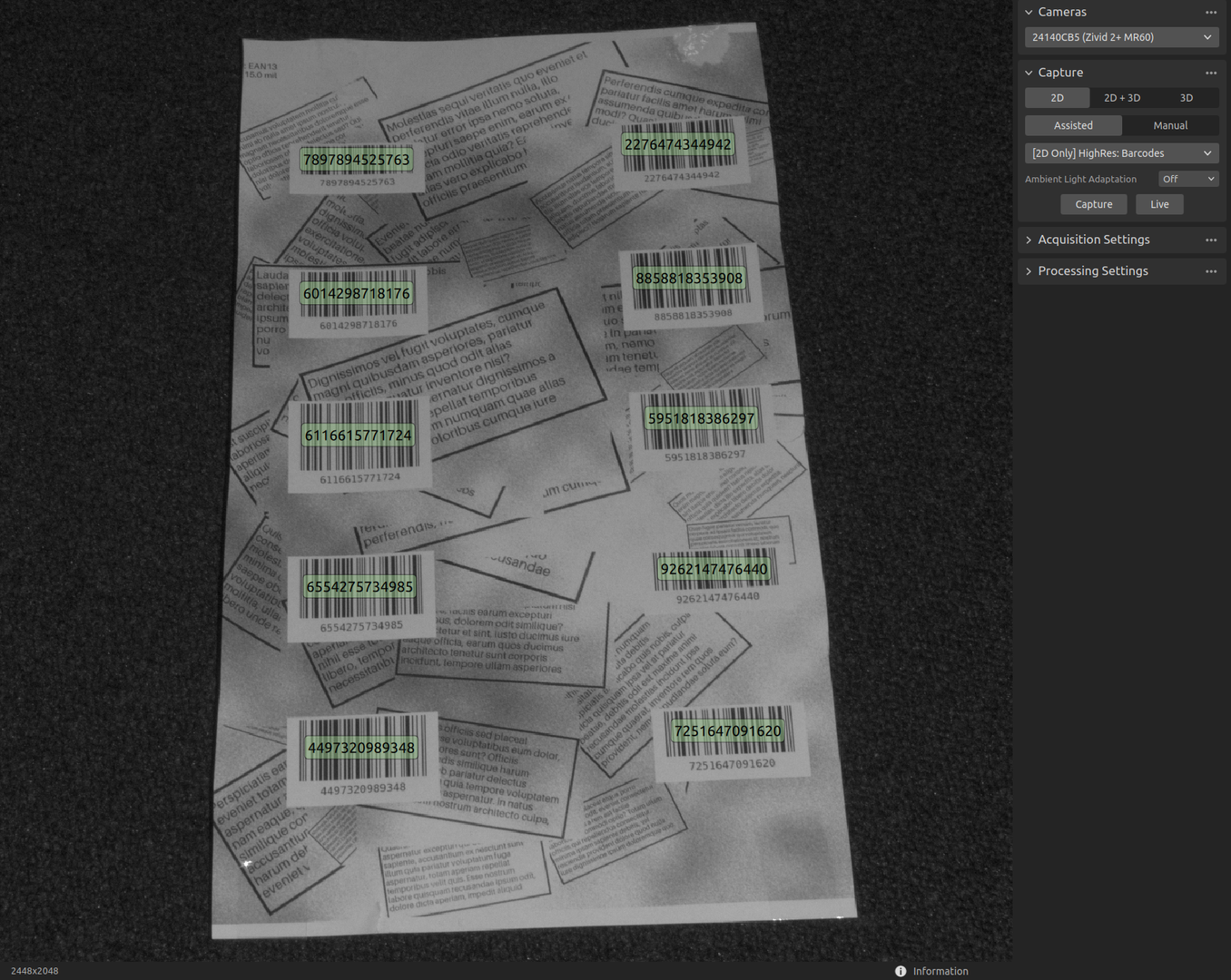
Configure barcodes to detect
To configure which barcodes to detect in the 2D image, click on View → Configure barcodes to detect.
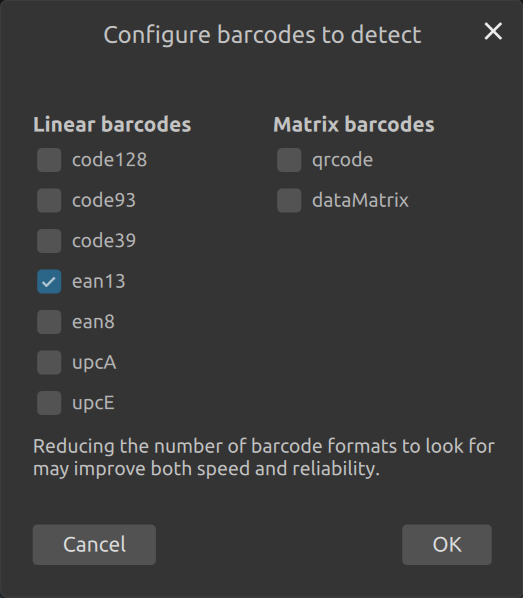
Cameras
All Cameras
카메라 메뉴를 열려면:
Cameras → All Cameras 를 클릭합니다.
검색된 모든 카메라와 해당 일련번호, 모델, IP 주소 및 상태가 나열됩니다.
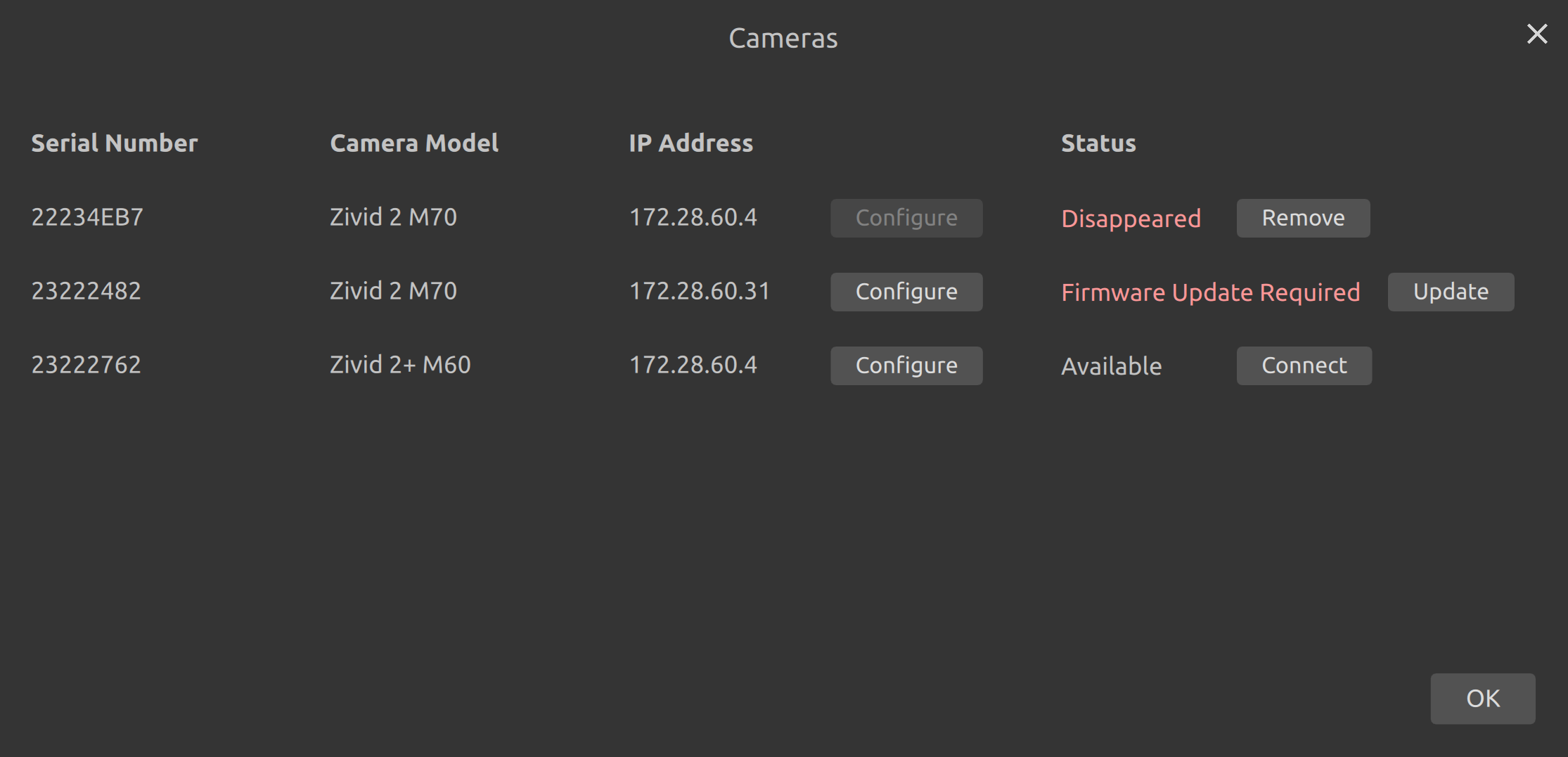
상태 필드에서는 다음 작업을 허용합니다.
Connect 를 사용하여 카메라에 연결합니다.
Disconnect 를 사용해서 카메라가 연결된 경우 연결을 끊습니다.
Update 는 카메라의 펌웨어가 사용 가능하지만 펌웨어 업데이트가 필요한 경우 업데이트합니다.
Remove 를 눌러 더 이상 찾을 수 없는 카메라를 목록에서 제거합니다.
Configure 를 클릭하여 발견된 카메라의 네트워크 구성을 변경할 수 있습니다. 그러면 카메라 네트워크 구성이 열립니다.
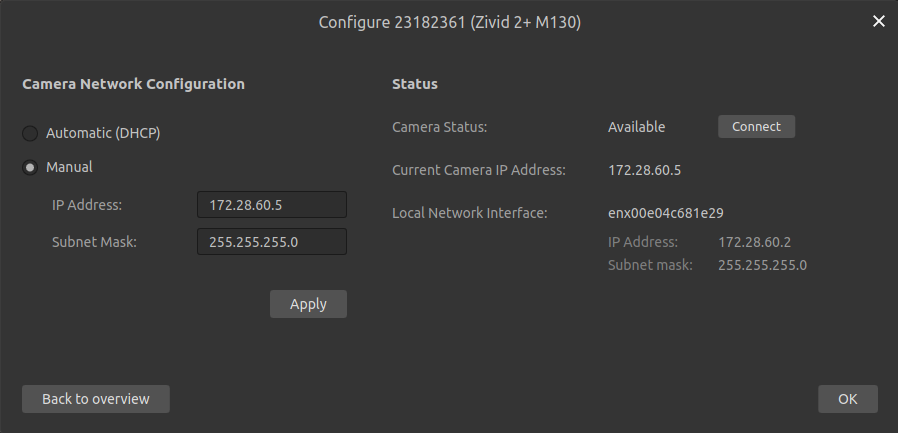
여기서는 DHCP 또는 특정 고정 IP 주소를 사용하도록 카메라를 설정하고 Apply 를 클릭하여 카메라에 구성을 적용할 수 있습니다. 네트워크 구성을 적용한 후 카메라 상태가 변경될 수 있습니다.
Tools
Infield Correction
Infield Correction 도구를 열려면:
Tools → Infield Correction 클릭합니다.
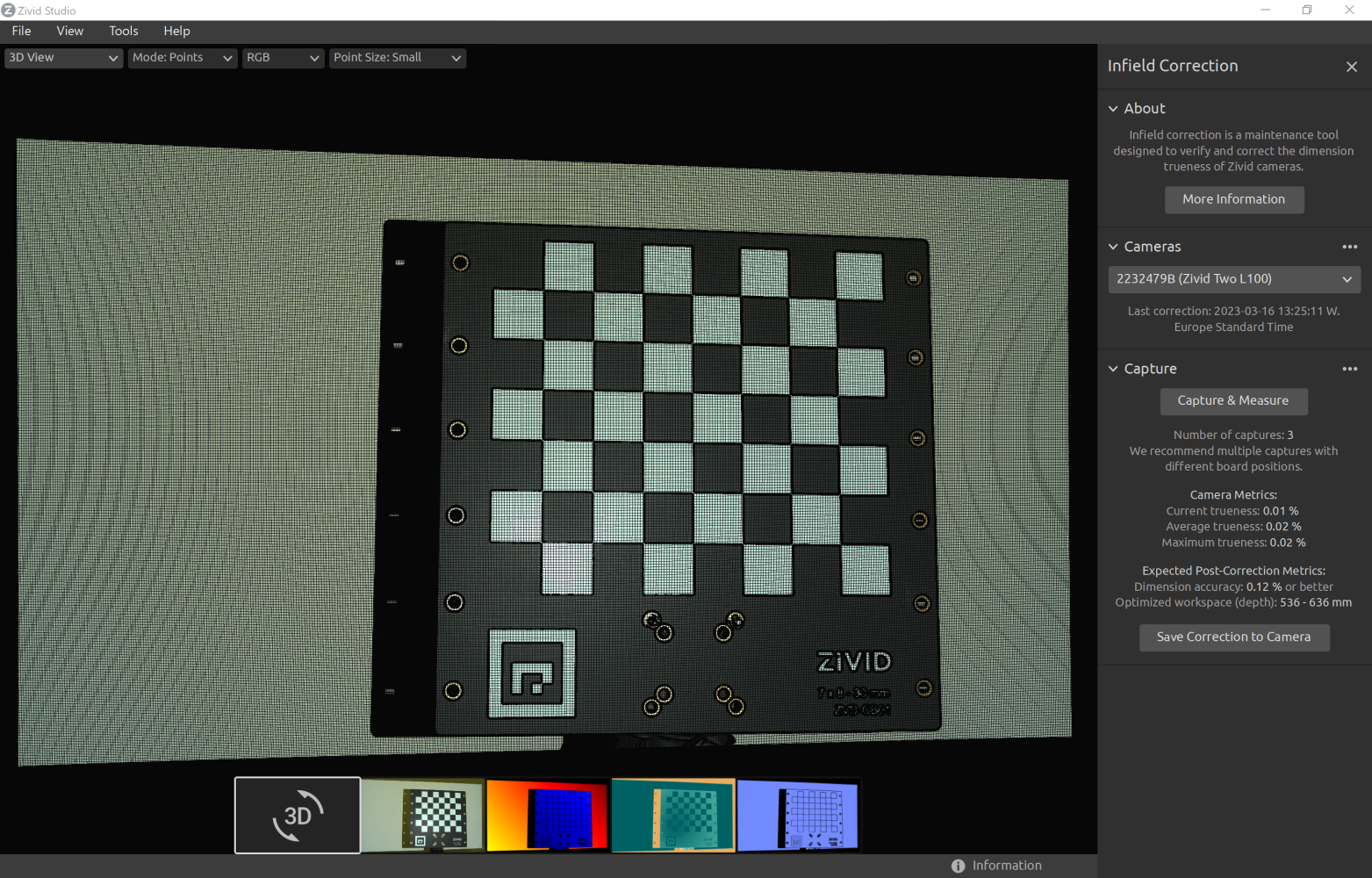
Infield Correction functionality overview
Last correction Infield Correction이 카메라에 기록된 마지막 날짜와 시간을 보여줍니다.
Capture & Measure 는 Zivid 칼리브레이션 보드가 배치된 포인트 클라우드의 Local Dimension trueness 오류를 결정하기 위해 캡처합니다.
Current Camera Metrics 는 Capture & Measure 로 촬영한 마지막 캡처에 대한 Local Dimension trueness 오류와 모든 캡처의 평균 및 최대값을 보여줍니다.
Current trueness 는 Capture & Measure 로 수행한 마지막 캡처에 대한 Local Dimension trueness 오류를 보여줍니다.
Average trueness 는 지금까지 Capture & Measure 로 수행된 모든 캡처에 대한 Local Dimension Trueness 오류의 평균을 보여줍니다.
Maximum trueness 는 지금까지 Capture & Measure 로 수행된 모든 캡처에 대한 Local Dimension Trueness 오류의 최대값을 보여줍니다.
Expected Post-Correction Metrics 는 이미지가 캡처된 작동 거리에 대한 1σ 통계적 불확실성 내에서 추정된 보정 후 오류를 보여줍니다.
Save Correction to Camera 는 Capture & Measure 로 찍은 Zivid 캘리브레이션 보드의 캡처에서 결정된 포인트 클라우드의 정확도를 개선하기 위한 매개변수를 카메라에 기록합니다.
Reset Camera Correction 은 이전 올바른 인스턴스에 적용된 모든 Infield Correction을 제거합니다. 새로운 Infield Correction을 하기 전에 재설정을 할 필요는 없습니다.
Infield Correction 에 대해 자세히 알아보세요.
Version History
SDK |
Changes |
|---|---|
2.15.0 |
기본 설정이 파일에 추가되고, 내보내기 옵션이 내보내기에 추가되었습니다. |
2.14.0 |
Normal 맵과 SNR 맵이 파일에 추가되고, 3D Axis Indicator와 Aruco 마커가 보기에 추가되었습니다. |
2.13.0 |
도구 모음에 Cameras 메뉴가 추가되었습니다. |
2.12.0 |
Depth map 저장 기능이 추가되고 획득 시간이 정보 패널에 추가됩니다. |