控制面板
控制面板位于Zivid Studio GUI的右侧。它包含两个部分:
Camera(相机)
Capture(捕获)
Camera(相机)
此部分用于扫描、连接和断开相机。
Camera(相机) |
功能 |
|---|---|
Scan for connected cameras |
显示接入PC的所有相机,并按型号和序列号列出。 |
Connect |
连接到下拉菜单中选择的相机。Zivid Studio一次可以连接到一个相机。 |
Disconnect from active camera |
断开与活动相机的连接。 |
备注
如果多个相机进行了物理连接,它们都将被显示在此部分中。但是,Zivid Studio一次仅支持与单个相机建立连接。如需使用Zivid Studio连接多台相机进行捕获,请启动另一个Zivid Studio。
Firmware Update(固件升级)
每个SDK版本都与相机固件相匹配,SDK会确保相机运行兼容的固件。当Zivid Studio连接到相机时,它会检查相机是否有匹配的固件。如果固件不匹配,系统会提示您更新相机上的固件。阅读更多关于 固件升级 。
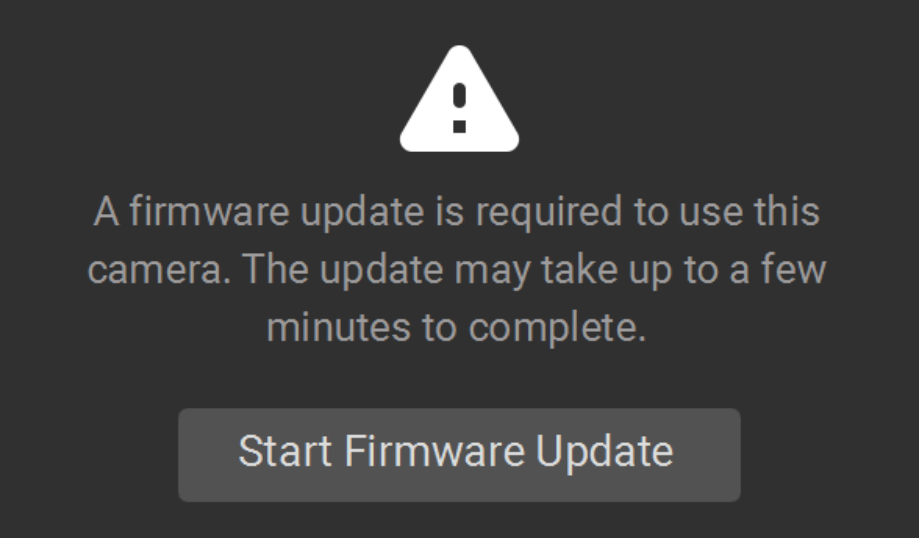
Capture(捕获)
This section is used to capture 3D and 2D images. Here you can control and configure the camera settings. This section has two modes:
3D capture
2D capture
3D Capture
The 3D capture has two modes:
Assisted Mode(辅助模式)
Manual Mode(手动模式)
Assisted Mode(辅助模式)
Presets(预设值)
这种模式是最容易使用的。
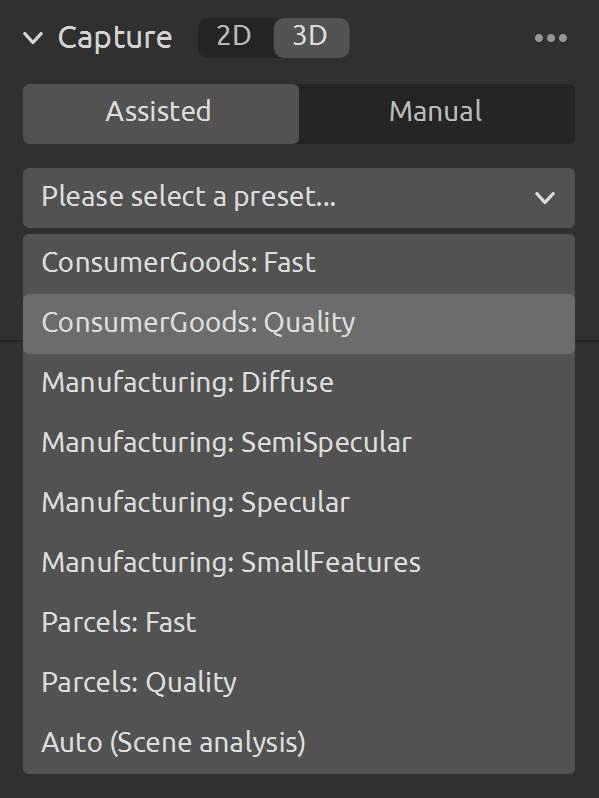
Presets(预设值)是Zivid SDK的一部分,是一系列预先调整好的设置。这些预设值旨在简化相机参数的调整,并且是 捕获助手 的替代方法。Capture Assistant会尝试根据时间预算优化任何场景的曝光设置,而预设值则是针对以下类别而专门调整的曝光设置:
Consumer Goods(消费品)
Parcels(包裹)
Manufacturing(制造业)
Inspection(检测)
在每个类别中,您可以找到各种不同的预设值。这些是由场景复杂性、工作距离或其中对象的典型材料属性类型区别而来的。不同的相机型号根据它们的常见应用也有不同的预设值。
At the bottom of this page you will also find ambient light adapted presets and presets for Halcon.
Once a preset is selected the ambient light adaptation can be chosen.
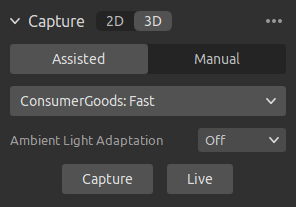
备注
Ambient light adaptation can increase capture time. Default presets do not adapt to any ambient light frequency.
查看 Presets 了解更多信息。
自动(场景分析)
This mode also very easy to use.
设定 Max Capture Time (最大捕获时间)
点击 Analyze & Capture (分析及捕获)
这会触发相机分析场景并输出覆盖场景中尽可能多的动态范围所需的相机设置。紧接着,相机使用这些设置执行第二次捕获。
Capture 按钮使用辅助捕获建议的设置执行捕获,无需额外的场景分析。
当在具有环境光(交流电供电)的环境下使用相机时,建议使用 Ambient Light Adaptation (环境光适应)功能。
从下拉菜单中选择您的电网频率。日本、美洲、台湾、韩国和菲律宾通常使用60Hz。 世界其他地方通常使用50Hz。
在相机捕获图像后,采集和过滤器设置将出现在 “Capture” (捕获) 部分的右下角。
Manual Mode(手动模式)
在手动模式下,用户必须手动配置所有设置和过滤器。
Capture(捕获) 和 Live(实时)模式
点击 Capture 按钮将使用指定设置来捕获单次采集或多次采集HDR,并显示图像。
点击 Live 按钮将触发连续捕获,使您能够实时查看场景。
对于高动态范围场景,需要使用多次采集合成HDR。在此模式下,相机每次采集都会捕获一张图像。捕获的每张图像都使用为特定采集配置的设置。然后,这些图像会自动合并为一帧高质量的 HDR 帧。
选择手动模式后,您就可以点击:GUIlabel:Add Acquisition`按钮添加其他采集项。默认情况下,添加的每个新采集项都使用上一个采集项的设置。如果您需要克隆某个采集项,您可以单击该采集项旁边的三个点,然后点击:GUIlabel:`Clone。使用同一菜单重置采集设置或删除单个采集项。使用复选框禁用或启用采集项。
单击 Capture 按钮使用指定的采集设置来捕获图像,未勾选的采集将不被执行。
您也可以使用 Assisted mode 获取建议的设置,然后切换到 Manual mode 手动微调这些设置。
设置和过滤器
Engine
Vision Engine是点云计算的支柱。它控制着 图案投影 、成像和处理投影图案的图像以生成最终的3D点云。
选项 |
功能 |
|---|---|
在不同的图案投影之间进行选择。 |
|
重置为默认 |
将Engine重置为默认值。 |
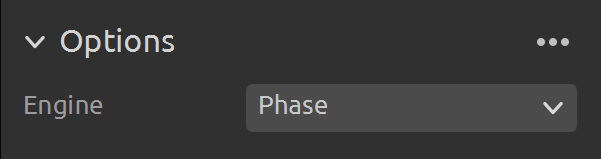
查看 Vision Engine(视觉引擎) 以了解更多信息。
Sampling
设置 |
功能 |
|---|---|
Selectively include or exclude color information in the captured point cloud. |
|
Choose the light color of the projected patterns and sampled pixels; this affects the point cloud resolution. |
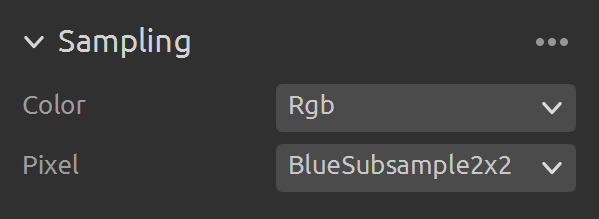
查看 Vision Engine(视觉引擎) 以了解更多信息。
Exposure Settings(曝光设置)
设置 |
功能 |
|---|---|
单张相机图像曝光的持续时间。 |
|
控制通过镜头进入相机传感器的光子数量的开孔。 |
|
LED投影仪发射光子的输出功率(光子数量)。 |
|
放大来自相机传感器的信号。 |
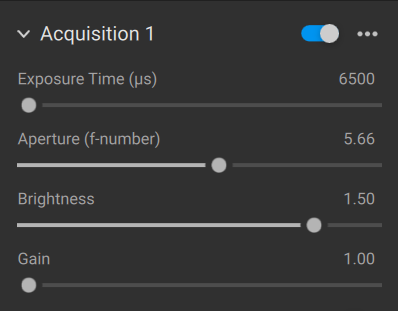
如需了解如何调整设置,请查看 捕获高质量的点云 。
Region Of Interest(感兴趣的区域)
设置 |
功能 |
|---|---|
在3D中创建和配置一个ROI盒,并移除该盒子以外的点。 |
|
移除用户定义的深度范围之外的点。 |
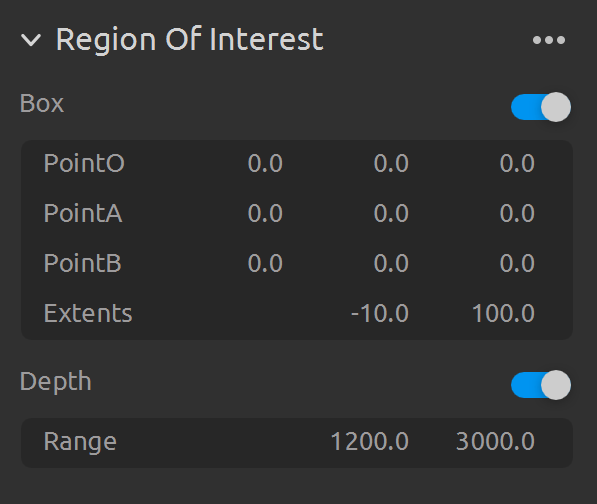
查看 Region of Interest(感兴趣区域) 以了解更多信息。
Filters(过滤器)
设置 |
功能 |
|---|---|
从点云中移除漂浮噪点和孤立的聚集噪点。 |
|
移除投影图案信噪比低于指定阈值的点。 |
|
如果与小局部区域内相邻像素的距离大于以mm为单位指定的阈值,滤波器会移除这些点。 |
|
移除受反射影响并因此出错的点。 |
|
对点云执行高斯平滑。 |
|
修正和/或移除受相机镜头模糊影响的点。 |
|
通过在仍保留的点之间通过插值的方法来填充被移除的点。 |
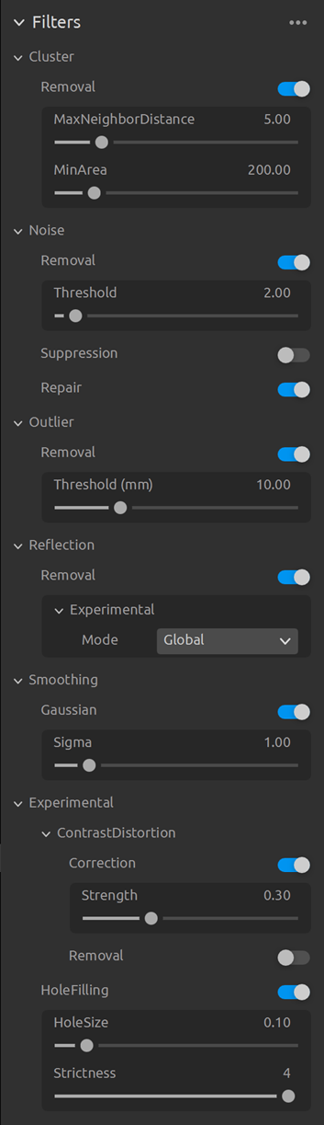
如需了解如何调整过滤器,请查看 捕获高质量的点云 。
Color(颜色)
设置 |
功能 |
|---|---|
环境光的色温会影响彩色图像的外观。通过调整Blue(蓝色)、Green(绿色) 和Red(红色)色彩平衡来设置白平衡,使彩色图像看起来更自然。 |
|
输出的彩色图像可能会显得太暗。可通过设置Gamma参数来调整彩色图像的亮度。 |
|
控制如何计算彩色图像。可设置为Automatic、ToneMapping或UseFirstAcquisition。 |
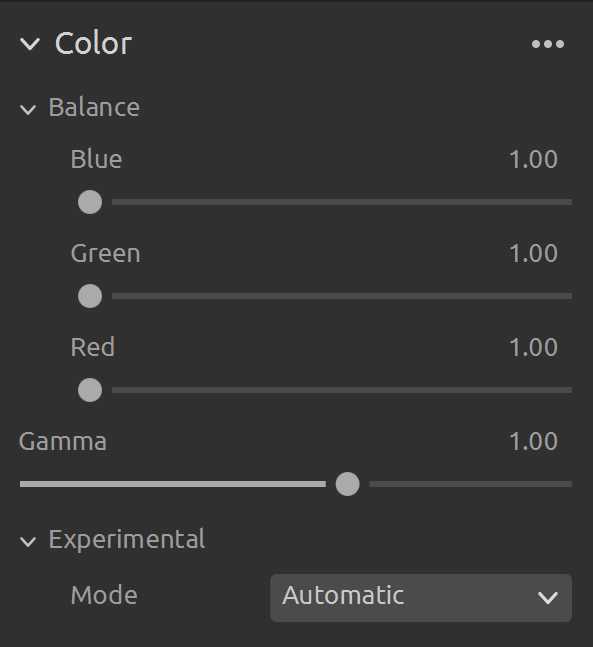
要了解如何调整颜色设置,请查看 优化彩色图像 和 调整色彩平衡。
Diagnostics(诊断)
诊断设置 用于从捕获过程中收集额外的诊断数据。当启用这个设置后,附加数据将保存在.zdf文件中。推荐仅在向Zivid支持团队报告问题时启用该功能。
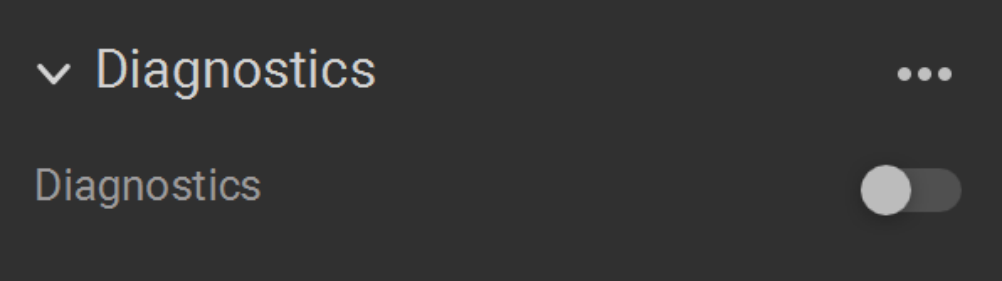
小心
诊断功能会增加捕获时间、RAM使用率和.zdf文件的大小。
2D Capture
The 2D capture only has a manual mode, where the user configures 2D capture settings manually.
Capture(捕获) 和 Live(实时)模式
The Capture button captures a single acquisition with the specified settings, which is then displayed.
点击 Live 按钮将触发连续捕获,使您能够实时查看场景。
Exposure Settings(曝光设置)
设置 |
功能 |
|---|---|
单张相机图像曝光的持续时间。 |
|
控制通过镜头进入相机传感器的光子数量的开孔。 |
|
LED投影仪发射光子的输出功率(光子数量)。 |
|
放大来自相机传感器的信号。 |
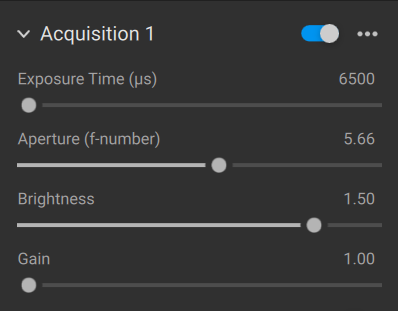
Color(颜色)
设置 |
功能 |
|---|---|
环境光的色温会影响彩色图像的外观。通过调整Blue(蓝色)、Green(绿色) 和Red(红色)色彩平衡来设置白平衡,使彩色图像看起来更自然。 |
|
输出的彩色图像可能会显得太暗。可通过设置Gamma参数来调整彩色图像的亮度。 |
要了解如何调整颜色设置,请查看 优化彩色图像 和 调整色彩平衡。
Continue reading about Zivid Studio in Available Views.