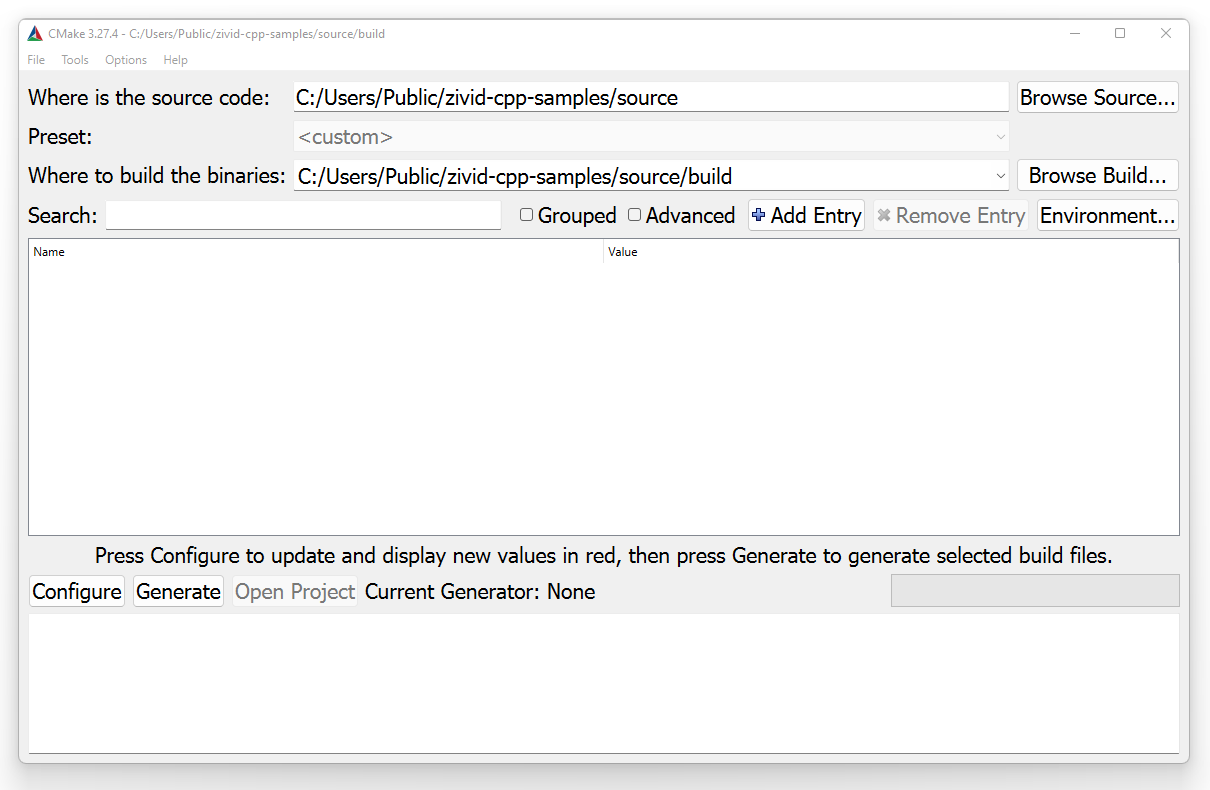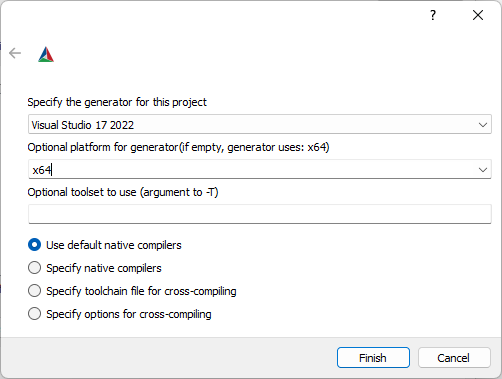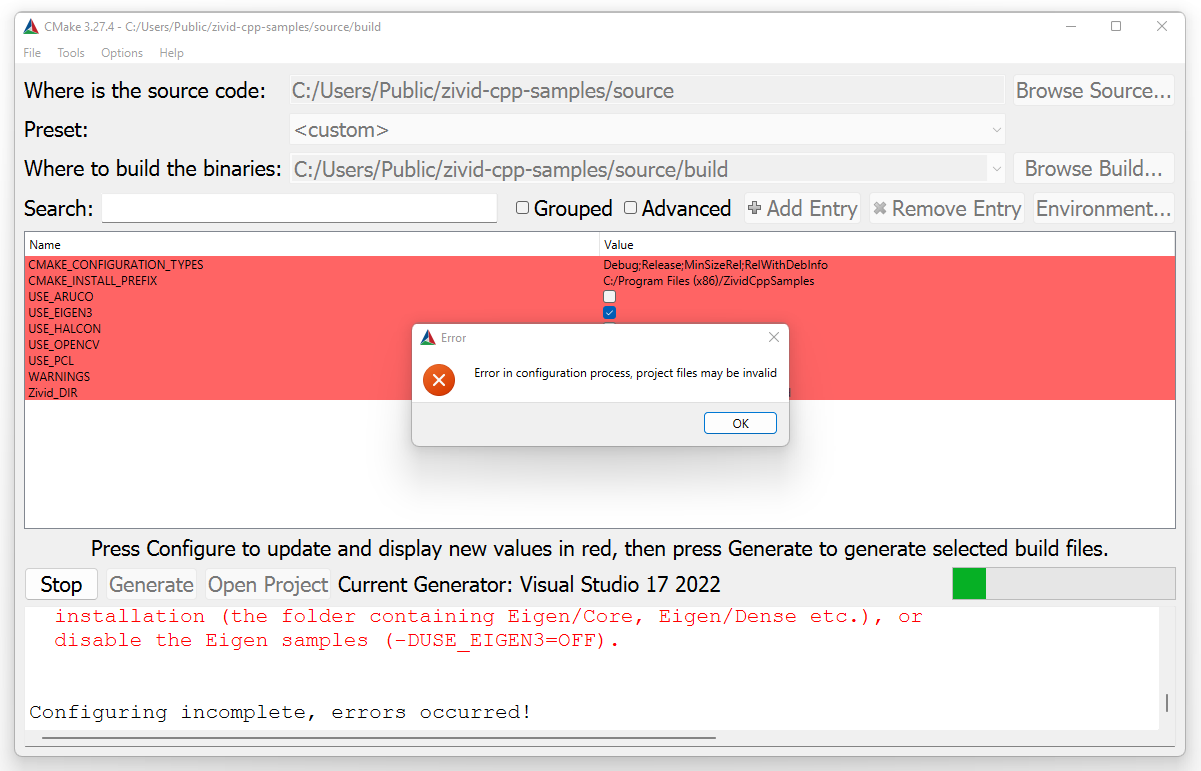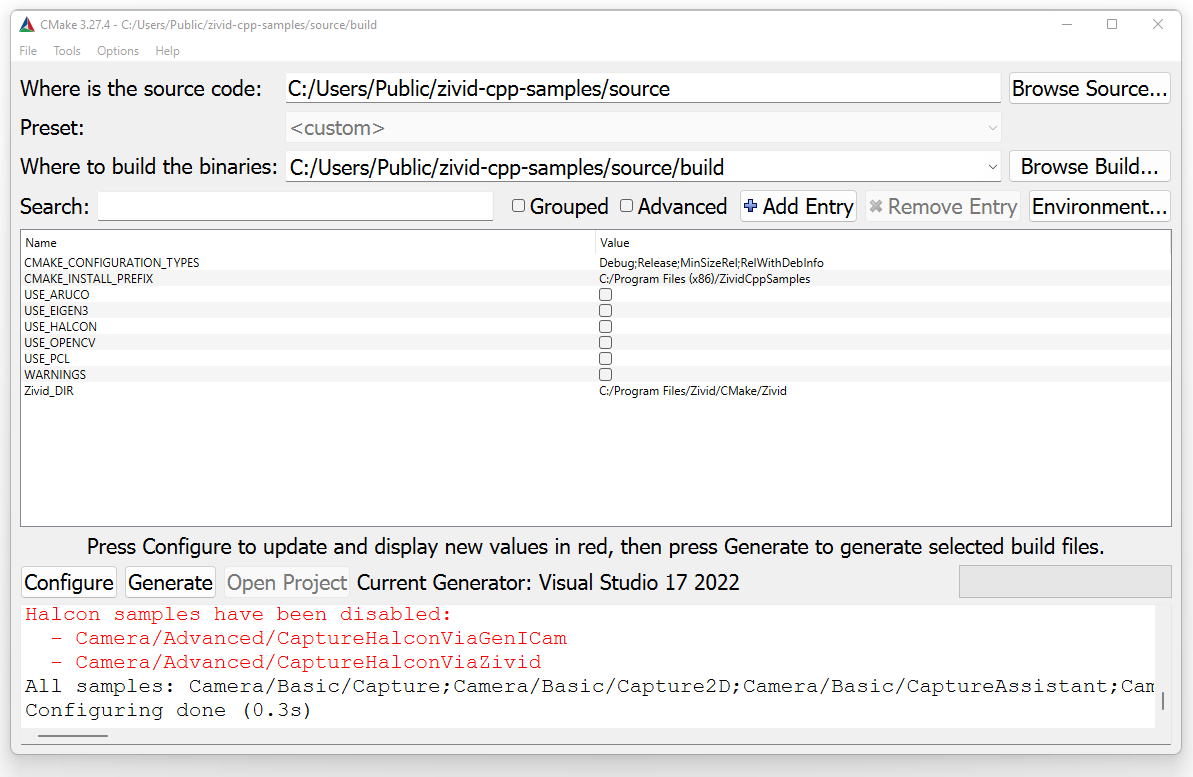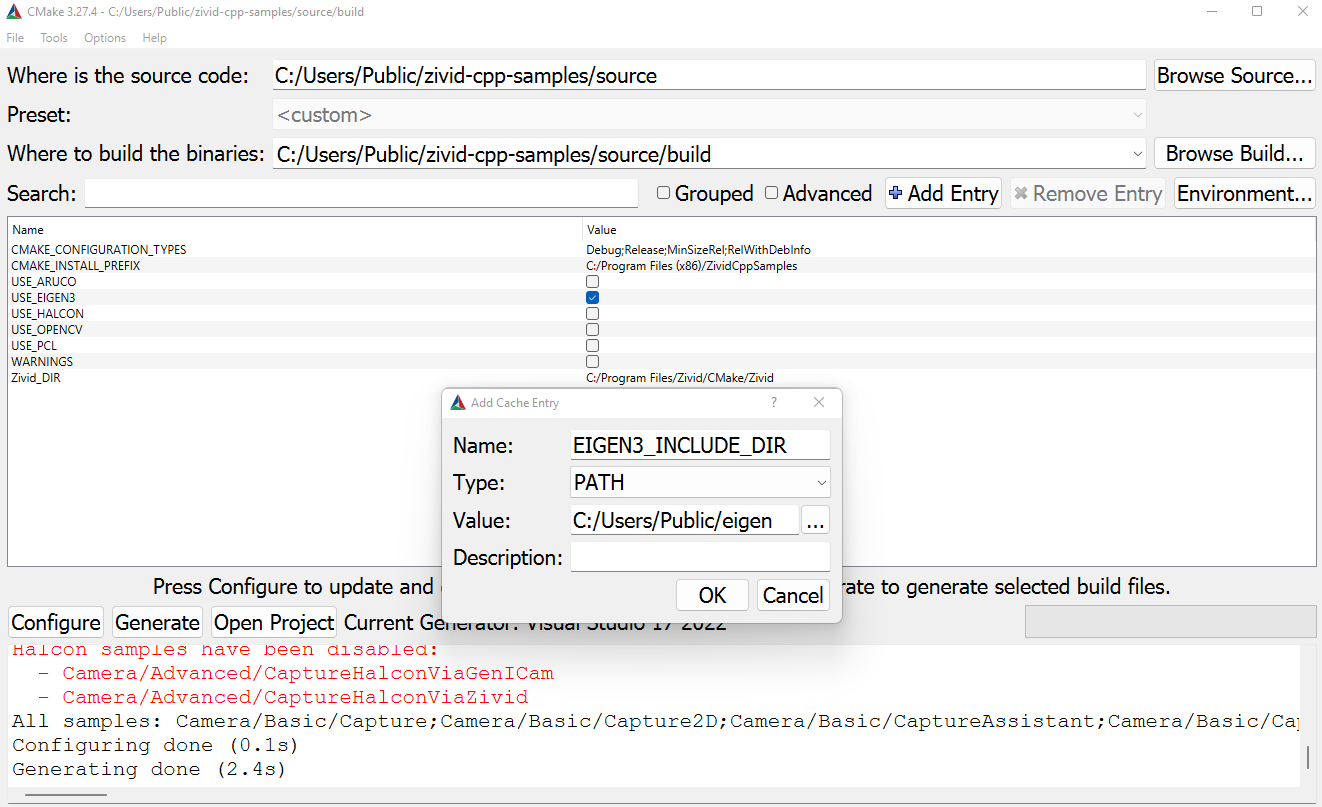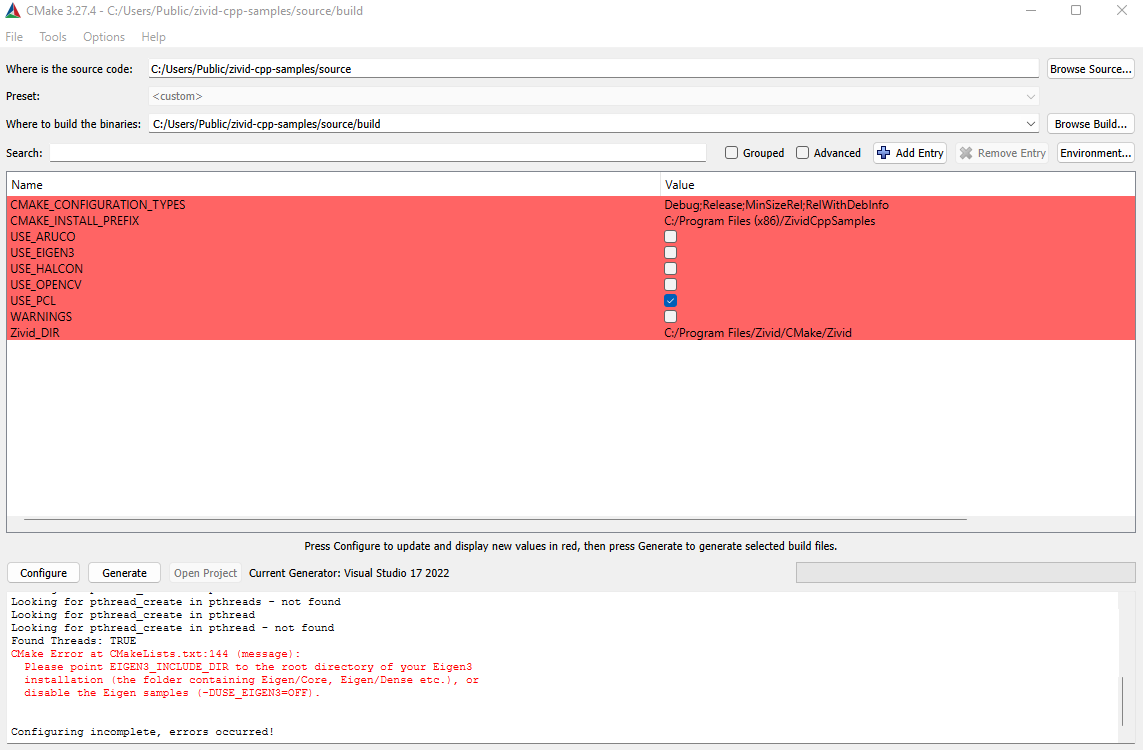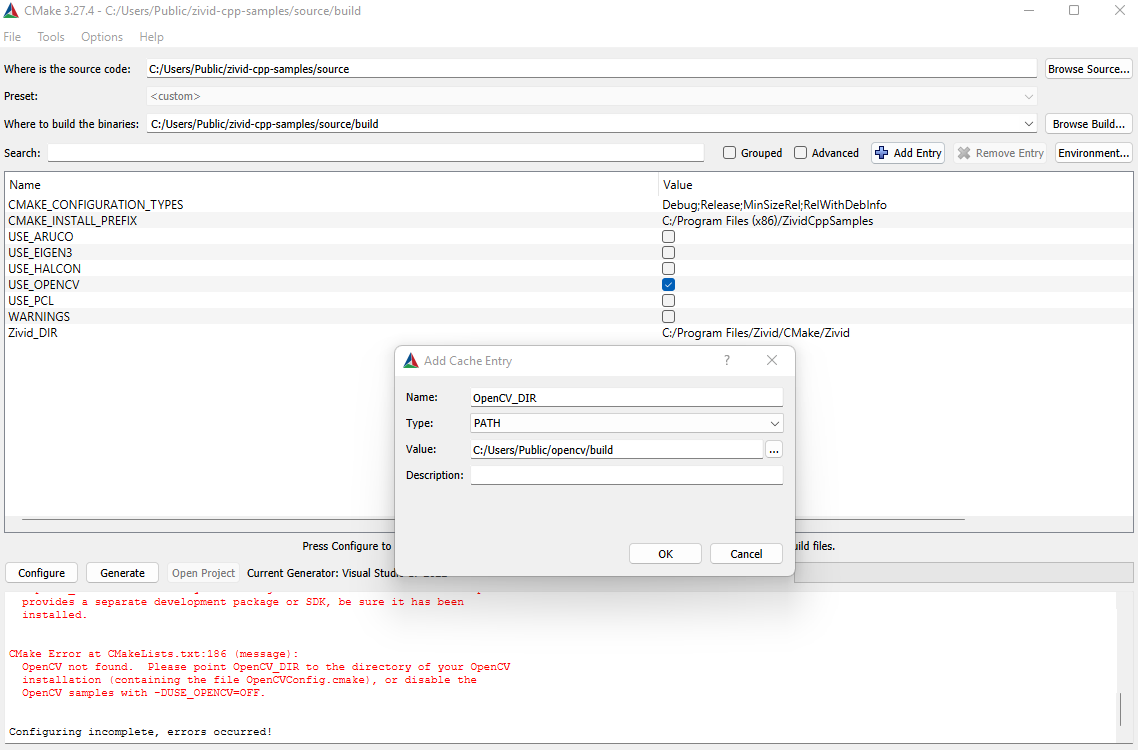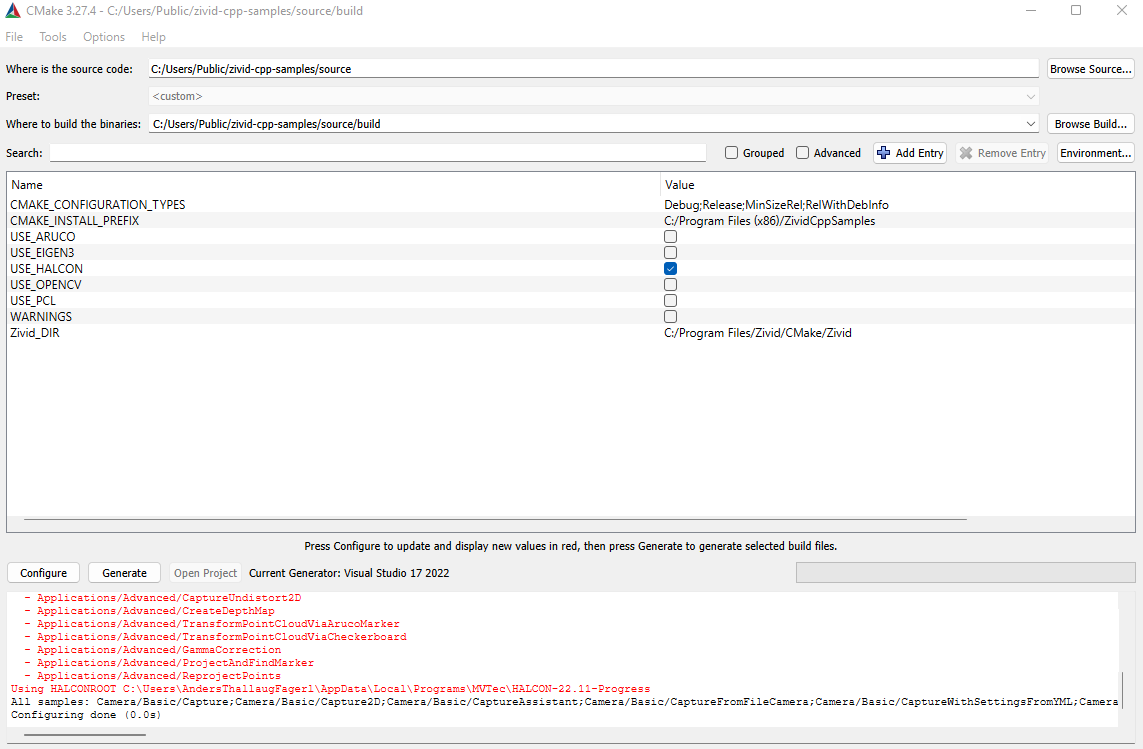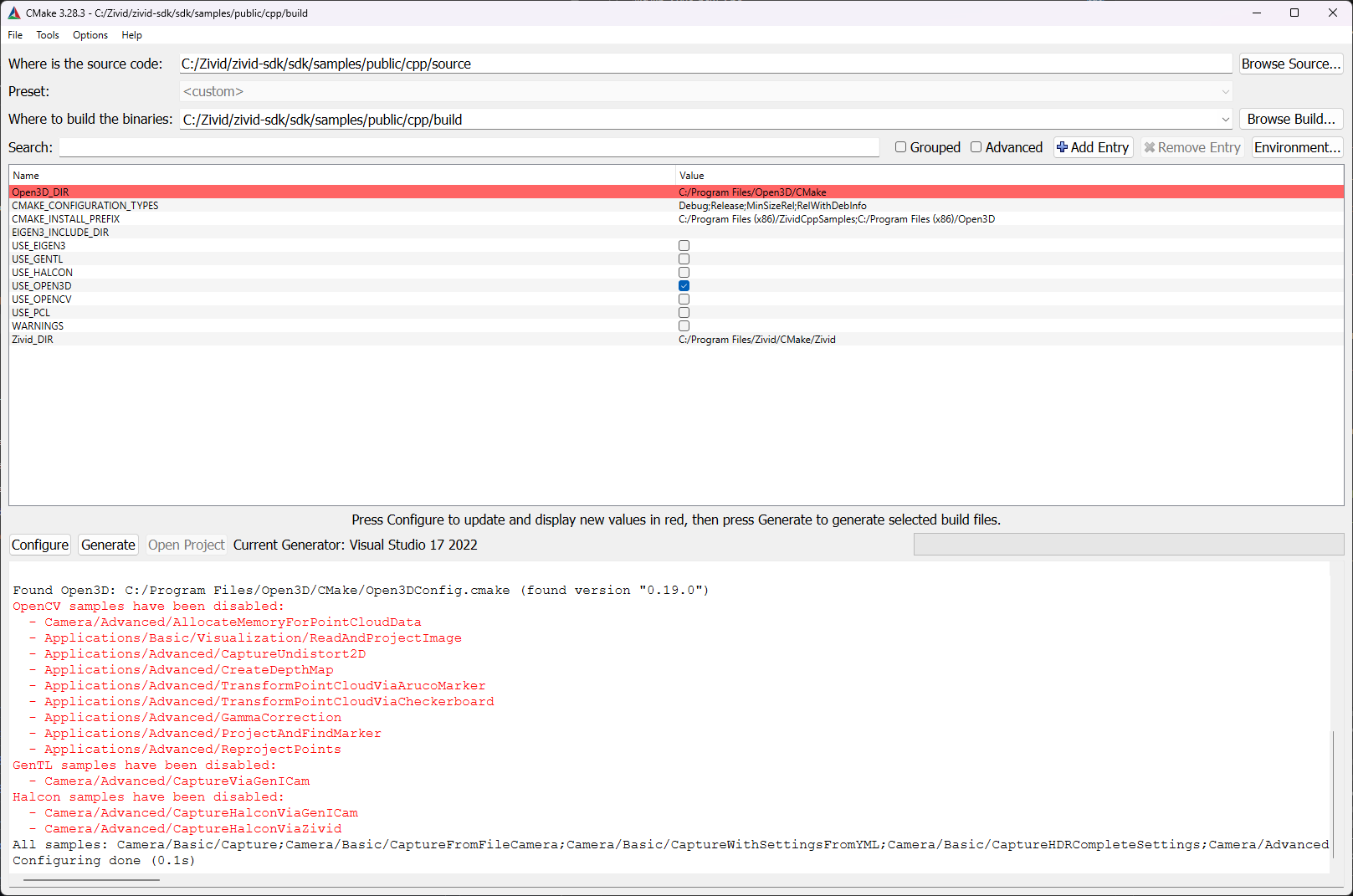使用 CMake 配置 C++ 示例并在 Windows 的 Visual Studio 中构建它们
本教程展示了如何使用CMake配置Zivid C++示例,然后在Windows中使用Visual Studio构建它们。
要求
可选要求
一些示例依赖于外部库,特别是:
备注
下列指令已使用这些版本的依赖项进行了测试:
Visual Studio 2019 及更高版本
CMake 3.24 及更高版本
PCL 1.12.1
Eigen 3.4.0
OpenCV 4.7.0
Open3D 0.19.0
如果您使用其他版本,可能会遇到问题。
说明
克隆C++示例
克隆 GitHub Zivid C++ Samples 存储库。要克隆它,请按键盘上的 Win + R 键启动命令提示符,然后输入 cmd 并按 Enter。
导航到要克隆存储库的位置,例如
cd C:\Users\Public
然后运行以下命令:
git clone https://github.com/zivid/zivid-cpp-samples
使用CMake配置解决方案
通过命令提示符或 CMake GUI 运行 CMake。
在 zivid-cpp-samples 目录中创建一个构建目录,并通过运行以下命令配置解决方案:
mkdir build && cd build
cmake -DUSE_EIGEN3=OFF -DUSE_OPENCV=OFF -DUSE_PCL=OFF -DUSE_OPEN3D=OFF ../source
小技巧
确保 cmake 在您的系统路径中才能使用上述命令。请参阅下面的下拉列表,了解如何将 CMake 添加到系统路径。
将 CMake 添加到系统 PATH
在文件资源管理器中打开生成的 Visual Studio 解决方案 ZividCppSamples.sln 以进一步构建示例。
构建解决方案
在 Visual Studio 中,将构建配置从 Debug 更改为 Release 。按下 Ctrl + Shift + B 构建解决方案。
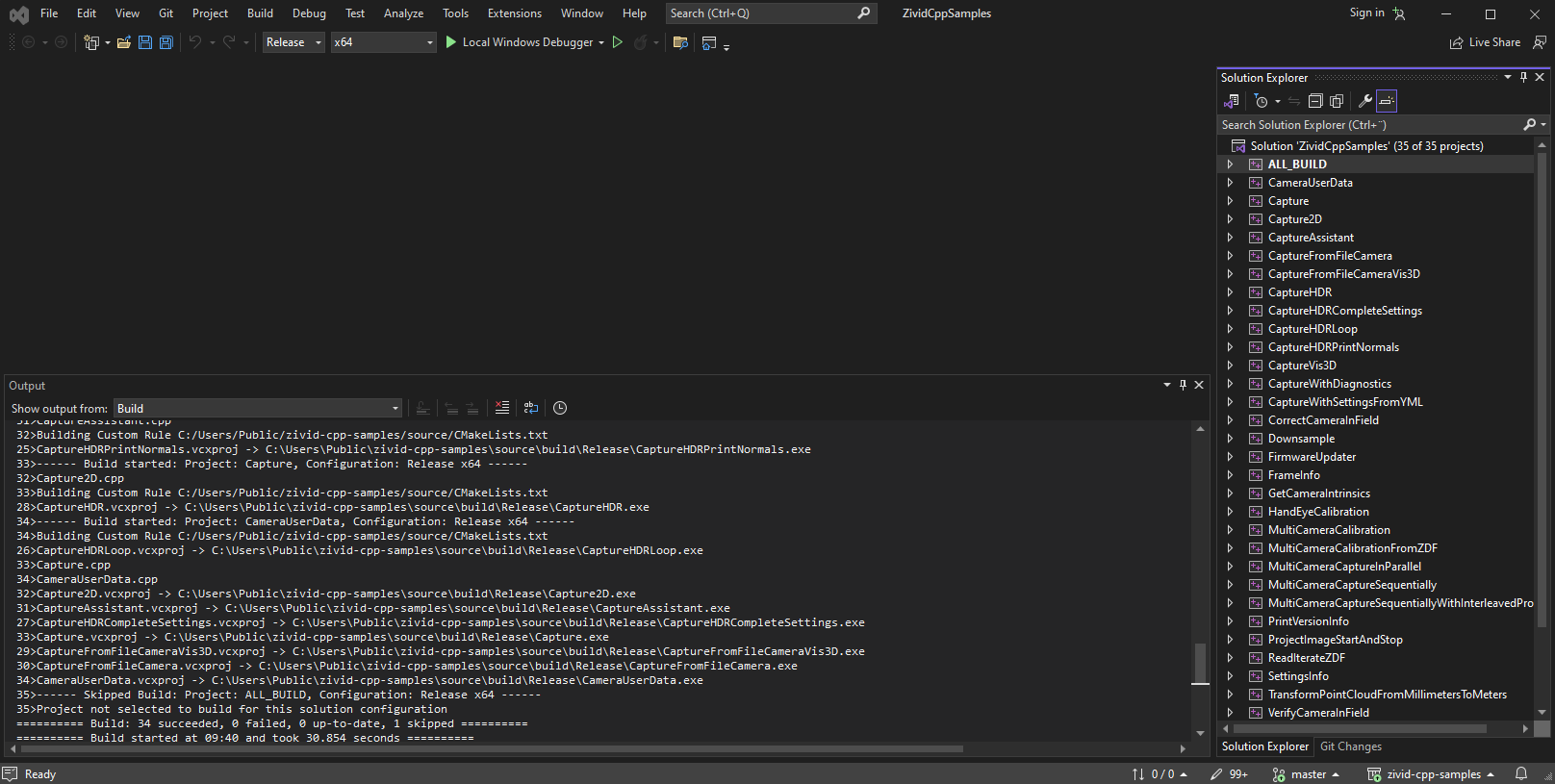
运行示例程序
导航到 Release 文件夹并通过双击文件资源管理器中的 exe 或使用命令提示符来运行示例程序,例如
.\CaptureVis3D.exe

运行示例需要Sample Data
一些示例需要额外的数据才能运行,例如点云、文件相机、转换关系等。请参阅 Sample Data 以获取有关如何下载和安装的说明这些。
使用可选依赖项配置示例
一些示例依赖于 Point Cloud Library 、 Eigen 、 OpenCV 、 Open3D 和/或 Halcon 。如果您要运行包含一个或多个这些依赖项的示例,请按照以下下拉菜单中的说明进行操作。
可选依赖项
根据您要运行的示例程序安装所需的依赖项;见下表。
示例程序 |
PCL |
Eigen |
OpenCV |
Halcon |
Open3D |
|---|---|---|---|---|---|
ReadPCLVis3D |
YES |
||||
CaptureWritePCLVis3D |
YES |
||||
CaptureHDRVisNormals |
YES |
||||
StitchByTransformation |
YES |
||||
StitchByTransformationFromZDF |
YES |
||||
MaskPointCloud |
YES |
YES |
|||
ROIBoxViaCheckerboard |
YES |
||||
UtilizeHandEyeCalibration |
YES |
||||
PoseConversions |
YES |
||||
ROIBoxViaArucoMarker |
YES |
YES |
|||
CaptureUndistort2D |
YES |
||||
CreateDepthMap |
YES |
||||
ProjectAndFindMarker |
YES |
||||
ReprojectPoints |
YES |
||||
ReadAndProjectImage |
YES |
||||
GammaCorrection |
YES |
||||
AllocateMemoryForPointCloudData |
YES |
||||
TransformPointCloudViaCheckerboard |
YES |
||||
TransformPointCloudViaArucoMarker |
YES |
||||
CaptureHalconViaGenICam |
YES |
||||
CaptureHalconViaZivid |
YES |
从 http://eigen.tuxfamily.org/ 下载 Eigen 的最新稳定版本,并将文件夹解压到您指定的目录。在配置 CMake 项目时,选择包含 Eigen 以配置依赖于它的示例。
导航到您在 zivid-cpp-samples 中创建的构建目录并运行
cmake -DEIGEN3_INCLUDE_DIR=<path> -DUSE_OPENCV=OFF -DUSE_PCL=OFF ../source其中
<path>是安装 Eigen 的完整路径,例如C:/Program Files/Eigen。通过在 https://github.com/PointCloudLibrary/pcl/releases 选择
.exe下载并安装预构建的 PCL binaries 。选中安装第三方库的选项。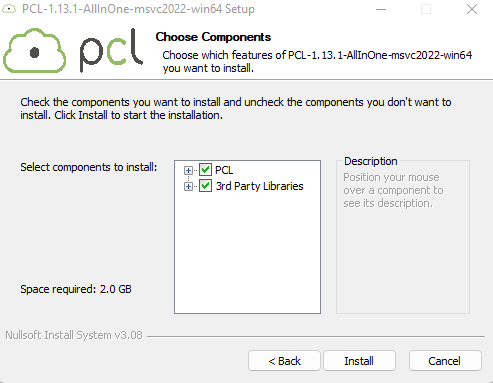
在配置 Zivid PCL 代码示例之前,必须将某些设置包含在 PATH 系统变量中。在您的 PC 上,导航至 Control Panel → System and Security → System → Advanced System Settings → Environment Variables 。在 系统变量 下,选择
Path变量并单击 Edit 。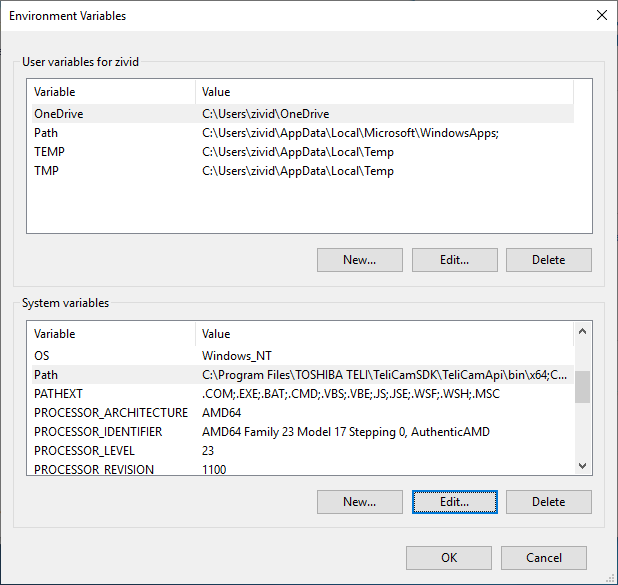
在 Edit environment variable 窗口中,单击 New 并添加 PCL binaries 和 OpenNI2(第三方库)的路径,例如
C:\Program Files\PCL 1.12.1\bin C:\Program Files\OpenNI2\Tools如果您已在 Program Files 中安装了 PCL 1.12.1 和 OpenNI2。您可能需要退出 Windows 帐户并再次登录以使更改生效。
警告
您可能必须手动链接到某些第三方 PCL 库,例如 VTK。如果遇到错误,请在 PATH 系统变量中添加库二进制文件的路径。例如,对于 VTK,如果您在 Program Files 中安装了 PCL 1.12.1,则应添加
C:/Program Files/PCL 1.12.1/3rdParty/VTK/bin。配置 CMake 项目时,应已配置 PCL 的路径。
从 https://opencv.org/releases/ 下载并安装预构建的 OpenCV binaries 。将它们提取到您希望放置的目录,例如
C:\Users\Public在配置 Zivid OpenCV 代码示例之前,必须将某些设置包含在 PATH 系统变量中。在您的 PC 上,导航至 Control Panel → System and Security → System → Advanced System Settings → Environment Variables 。在 系统变量 下,选择
Path变量并单击 Edit 。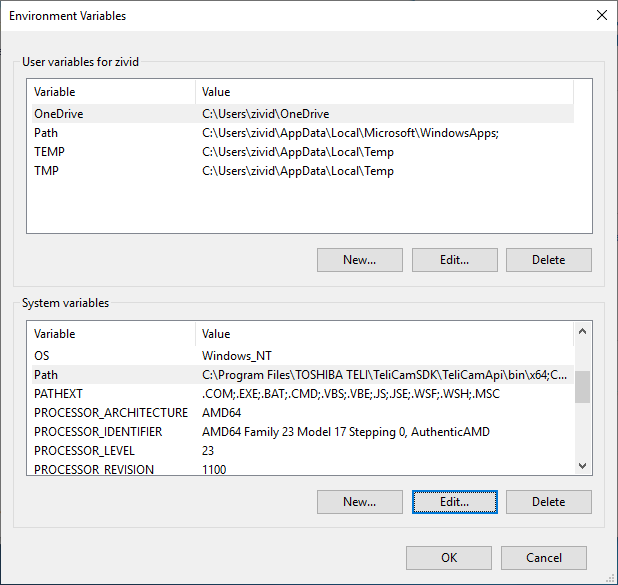
在 Edit environment variable 窗口中,单击 New 并添加 OpenCV binaries 的路径,例如
C:\Program Files\opencv\build\x64\vc16\bin如果您已经安装了 OpenCV 4.7.0 并将其解压到
C:/Program Files/opencv。警告
您可能需要退出 Windows 帐户并再次登录才能使更改生效。
配置 CMake 项目时,请包含 OpenCV 以配置依赖于它的示例。
导航到您在 zivid-cpp-samples 中创建的构建目录并运行
cmake -DOpenCV_DIR=<path> -DUSE_EIGEN3=OFF -DUSE_PCL=OFF ../source其中
<path>是 OpenCV 构建文件夹的完整路径,例如C:/Program Files/opencv/build。您需要在 PC 上安装 Halcon 才能运行 Halcon C++ 示例。请转至 在Windows中安装Zivid + HALCON 了解更多说明。
安装 Halcon 后,配置 CMake 以使用 Halcon 示例。
从 https://github.com/isl-org/Open3D/releases 下载并安装预编译的 Open3D 二进制文件。Open3D 不支持多配置构建,因此您必须选择要配置的配置。
将它们提取到您希望的路径,例如
C:\Program Files\Open3DC:\Program Files\Open3D-Debug为了让 CMake 找到 Open3D,您必须执行以下操作之一:
设置
CMAKE_INSTALL_PREFIX变量以指向包含CMake文件夹的文件夹,或者您必须设置
Open3D_DIR变量以指向包含Open3DConfig.cmake的文件夹导航到您在 zivid-cpp-samples 中创建的构建目录并运行
cmake -DUSE_OPEN3D=ON -DCMAKE_INSTALL_PREFIX=<path-to-open3d> -DUSE_EIGEN3=OFF -DUSE_OPENCV=OFF -DUSE_PCL=OFF ../source其中
<path-to-open3d>是 Open3D 文件夹的路径,例如C:/Program Files/Open3D。为了运行 Open3D 示例,您必须将 Open3D 二进制文件夹添加到 PATH 环境变量中。
如果您想一次性配置多个依赖项,只需在 CMake 中同时添加多个依赖项即可。例如,如果您想使用所有需要 Eigen 和 Open3D 的示例,您可以运行
mkdir build
cd build
cmake -DEIGEN3_INCLUDE_DIR=/usr/include/eigen3 -DUSE_OPEN3D=ON -DUSE_PCL=OFF -DUSE_OPENCV=OFF ../source
cmake -DEIGEN3_INCLUDE_DIR=<path-to-eigen> -DUSE_OPEN3D=ON -DCMAKE_INSTALL_PREFIX=<path-to-open3d> -DUSE_PCL=OFF -DUSE_OPENCV=OFF ../source
where <path-to-eigen> is the full path to where you installed Eigen, e.g. C:/Program Files/Eigen, and <path-to-open3d> is the path to the Open3D folder, e.g. C:/Program Files/Open3D.
调试示例程序
如需debug示例,您必须将 C:/Program Files/Zivid/bin_debug 添加到 PATH 环境变量中。请按照以下下拉列表中的说明执行此操作。
调试示例程序
在您的PC上,导航到 Control Panel → System and Security → System → Advanced System Settings → Environment Variables。
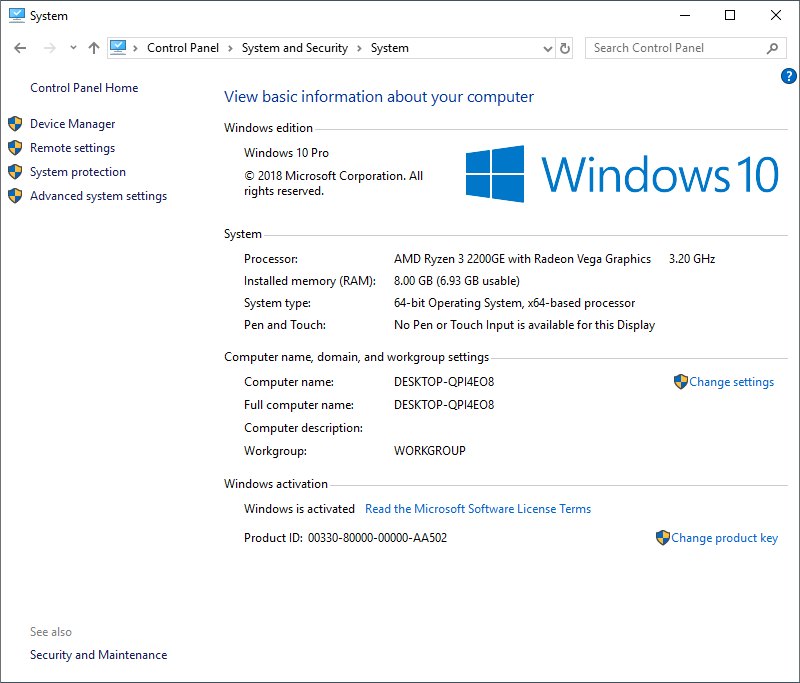
在 系统变量 下,选择 Path 变量并单击 Edit 。
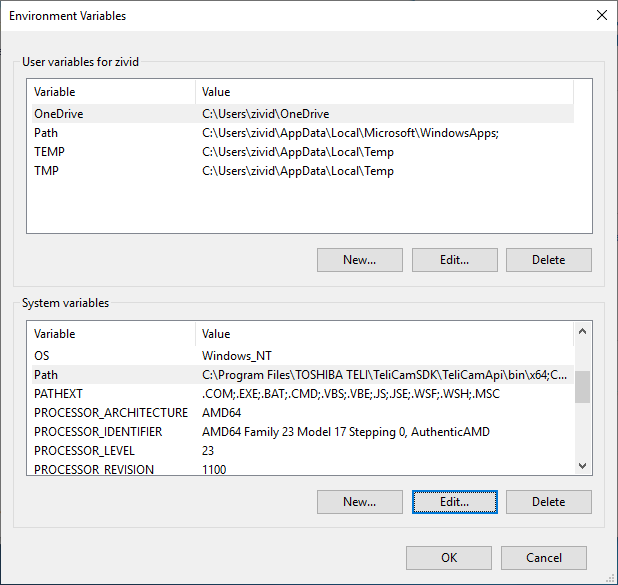
在 Environment variables 窗口中,单击 New (窗口右上角,在用户变量部分)并添加以下值:
C:\Program Files\Zivid\bin_debug
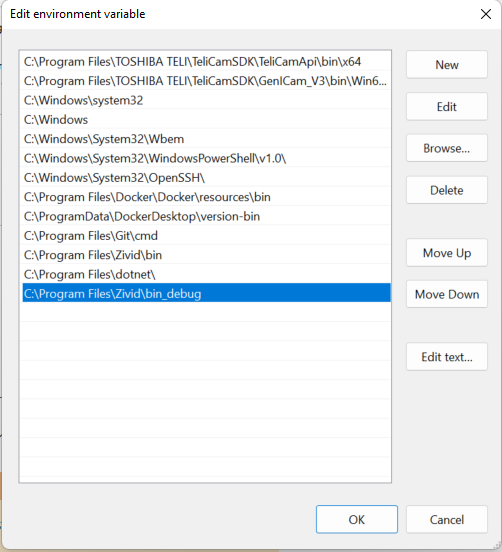
备注
如果要调试依赖于输入文件的程序,则必须将工作目录更改为 ${TargetDir} 。
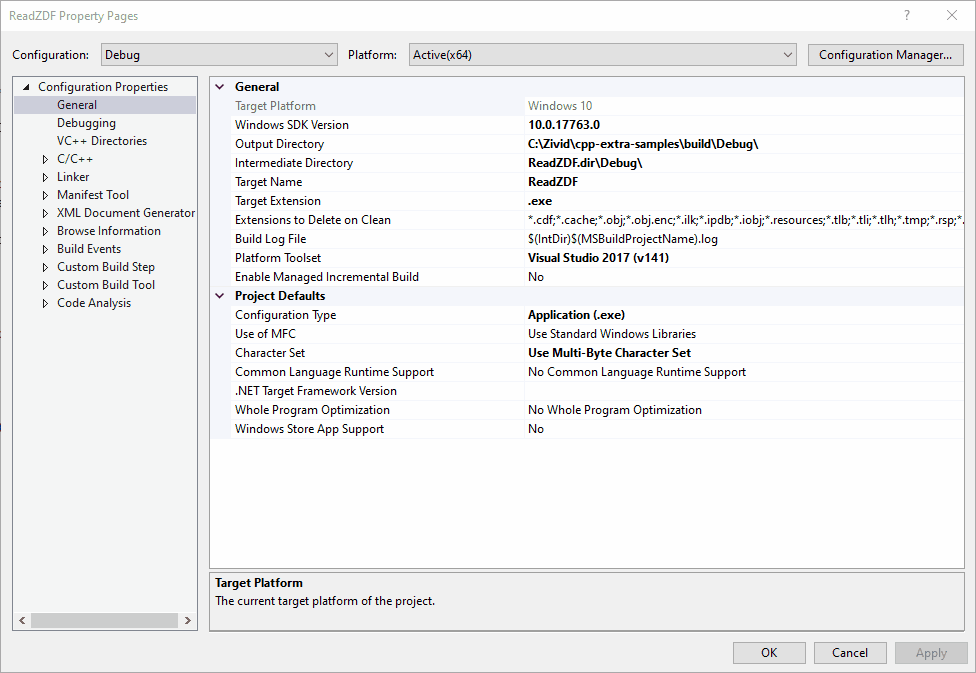
将构建配置从 Release 更改为 Debug 。然后单击 F5 以使用调试模式进行构建和运行。
版本历史记录
SDK |
变更 |
|---|---|
2.16.0 |
添加了在 Ubuntu 上配置带有可选依赖项的 C++ 示例的说明。添加了在 Ubuntu 和 Windows 上配置 Open3D 的说明。 |