在Windows中使用Qt Creator构建C++ 示例
介绍
本教程展示了如何使用Qt Creator 4.12.1配置和构建Zivid C++示例。
先决条件
按照 使用 CMake 配置 C++ 示例并在 Windows 的 Visual Studio 中构建它们 中的要求和安装步骤进行操作,包括 OpenCV 的相关说明。
在Qt Creator中配置项目
启动Qt Creator。
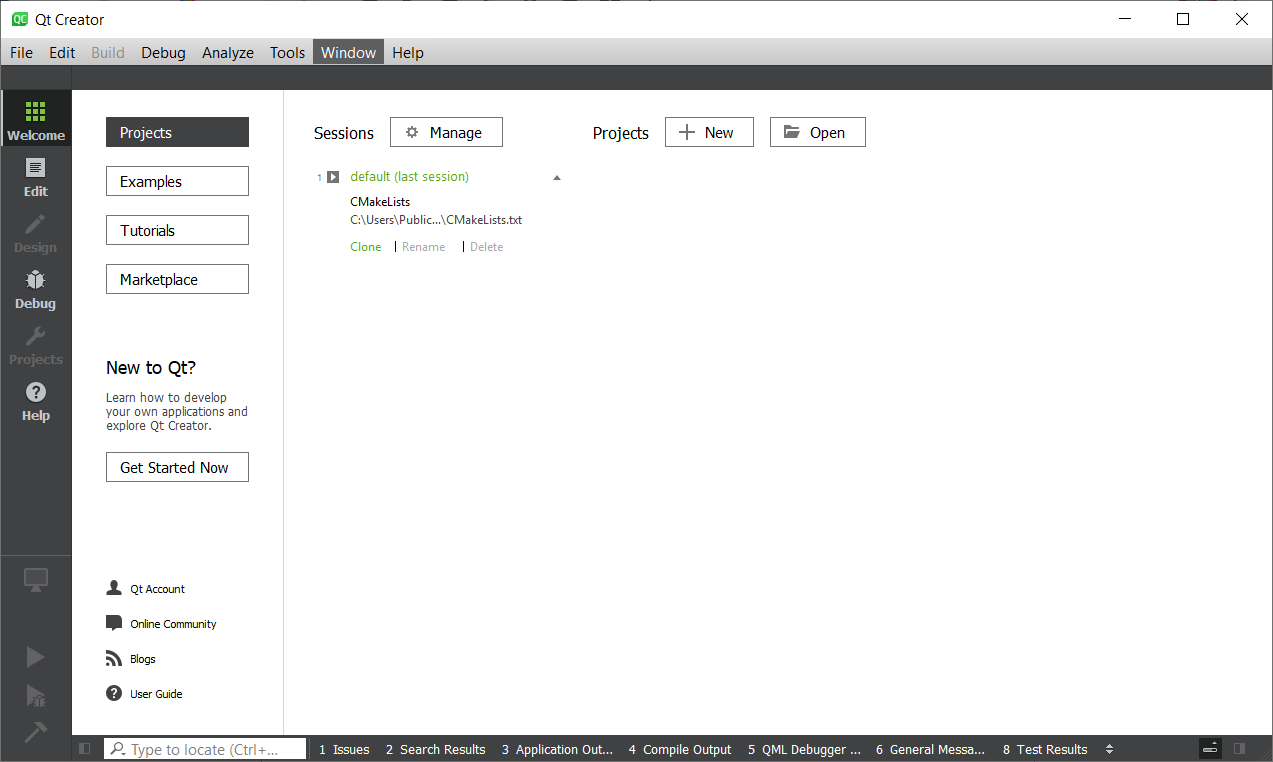
点击 File → Open Project。
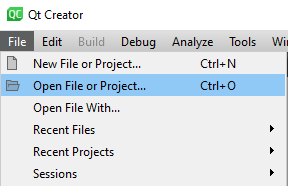
导航到C++示例的克隆文件并打开*CMakeLists.txt*。
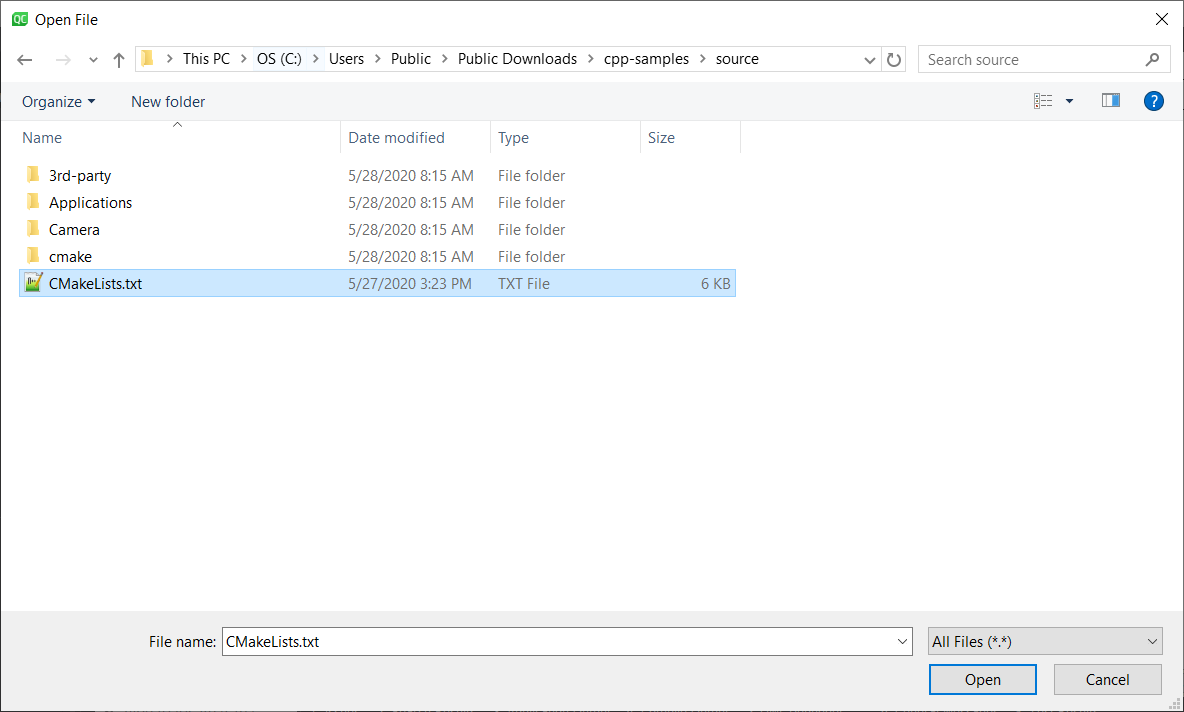
Configure Kits
点 击 Manage Kits… 并按照下图配置您的Desktop Kit。
Compiler: |
Microsoft Visual C++ Compiler (x86_amd64) |
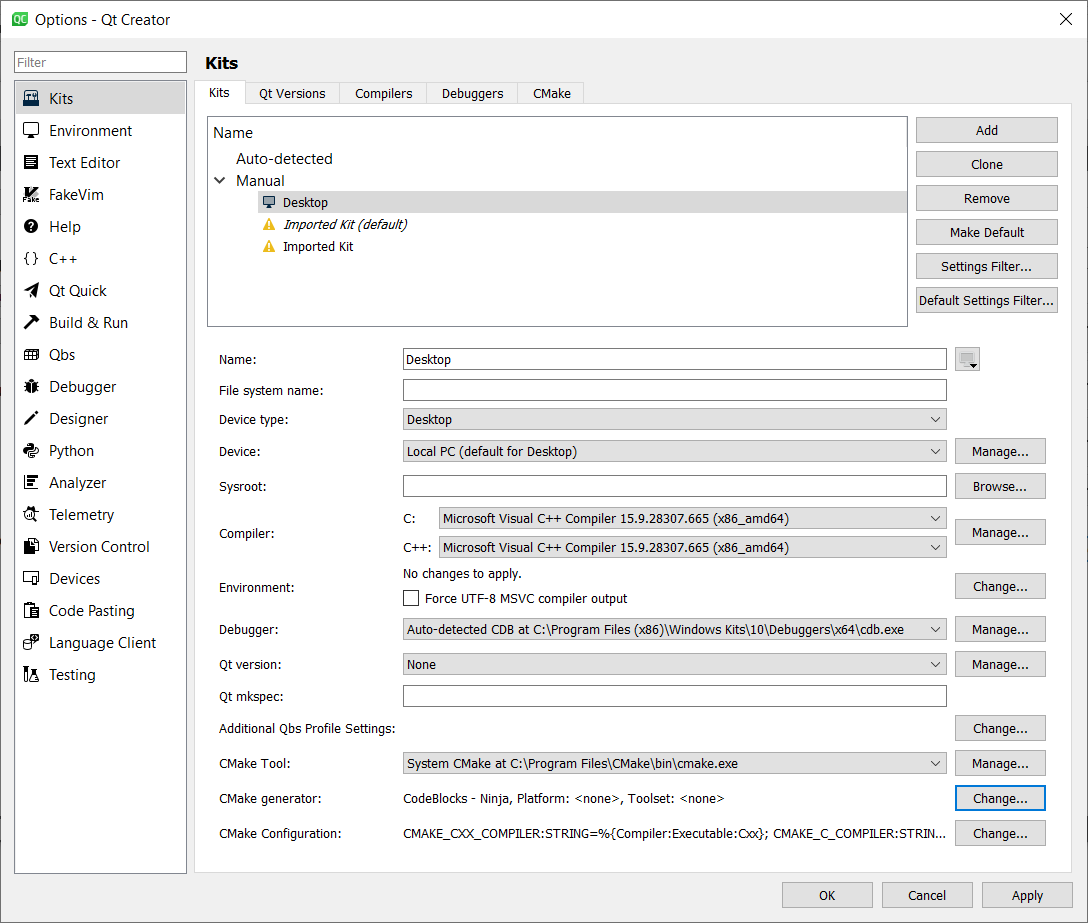
对于CMake generator,请单 击 Change… 并设置以下条目:
Generator: |
Ninja |
Extra generator: |
CodeBlocks |
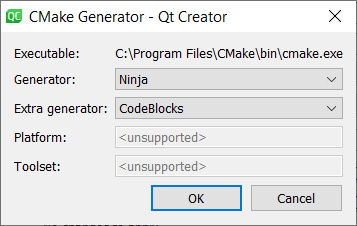
如需在CmakeConfiguration中添加Eigen和OpenCV,请单 击 Change… 并添加以下内容:
EIGEN3_INCLUDE_DIR:STRING=C:/Users/Public/Downloads/eigen-git-mirror
OpenCV_DIR:STRING=C:/Users/Public/Downloads/opencv/build
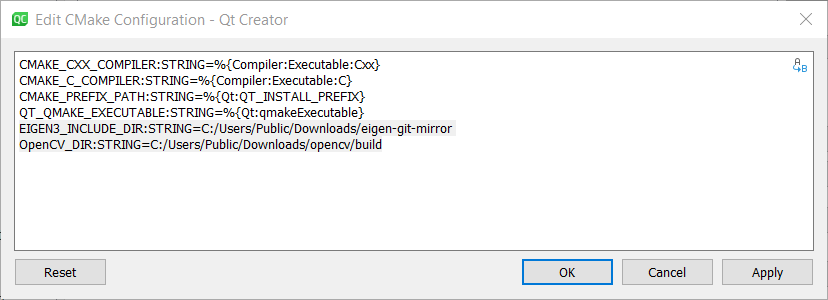
点击 OK,然后再次点击 OK。
Configure Project
选 择 Desktop 并展开 Details。然后勾选 Debug 和 Release。
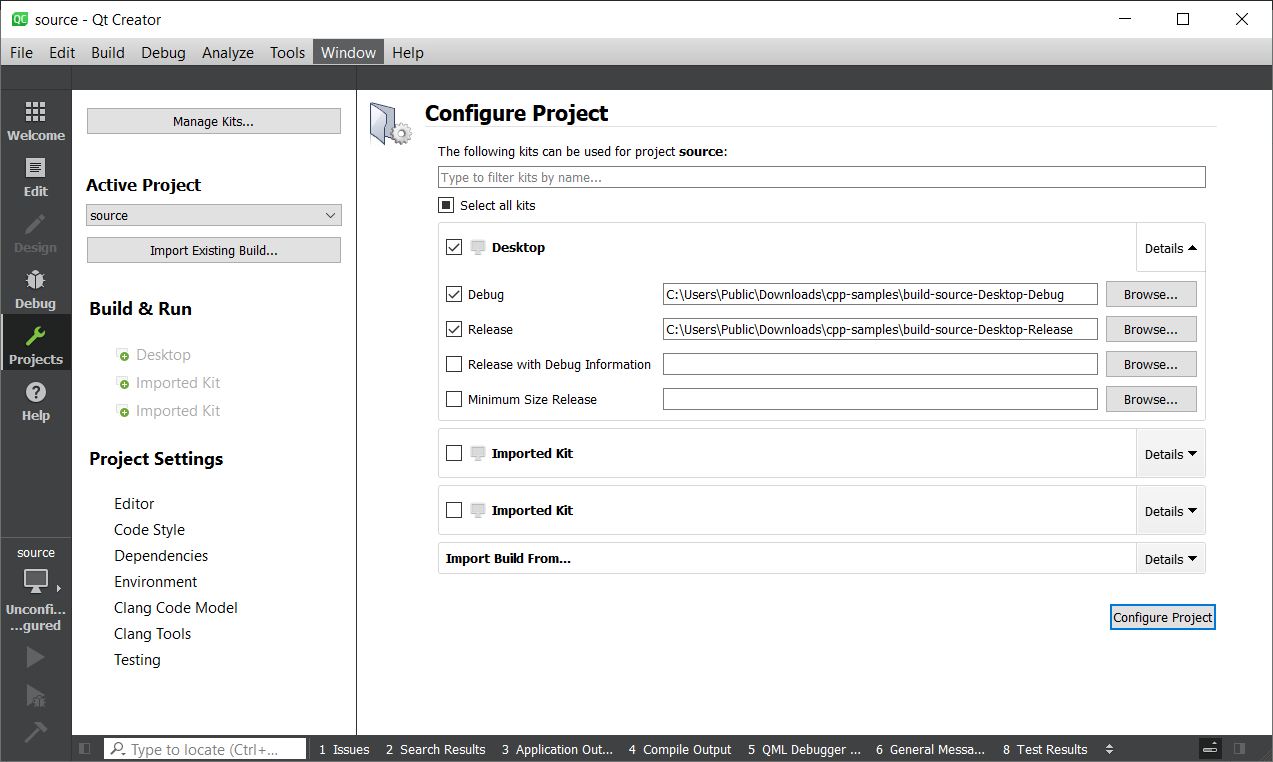
点击 Configure Project。
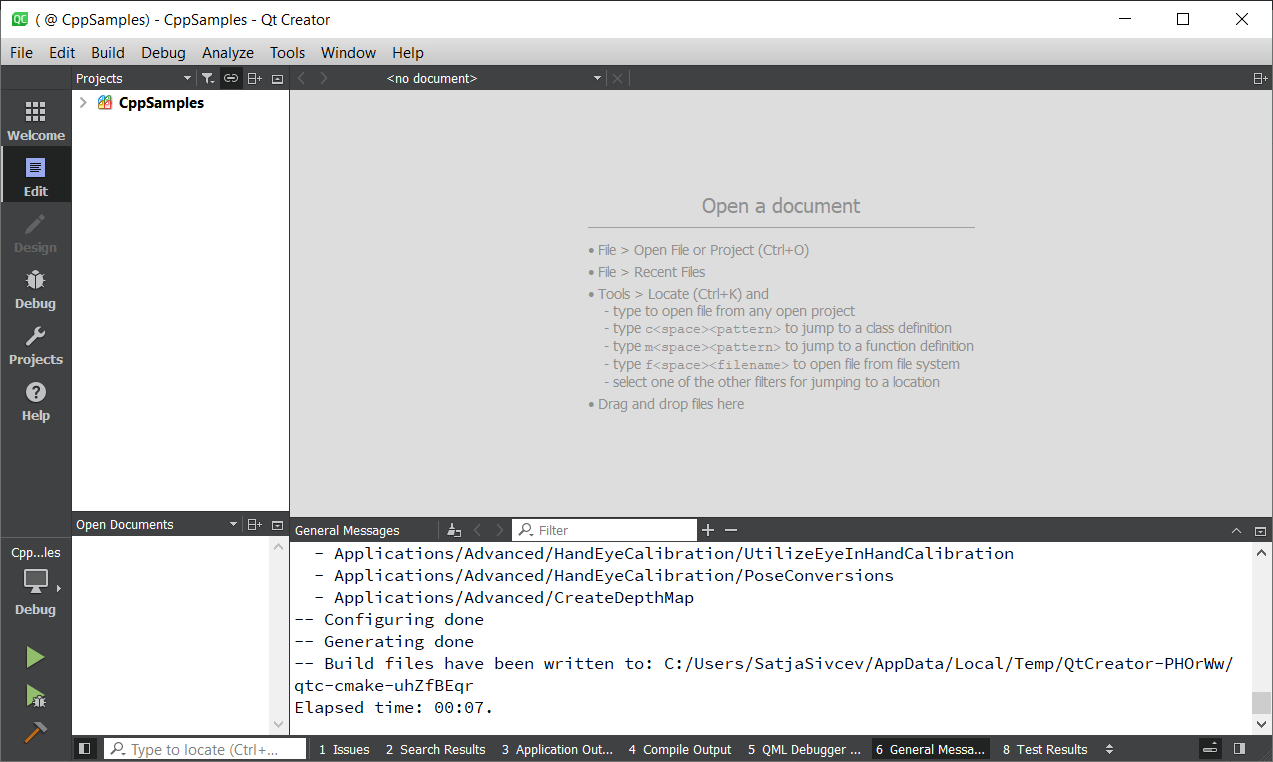
点击 Build → Build All Projects

展 开 CppSamples 并选择一个C++程序来查看。
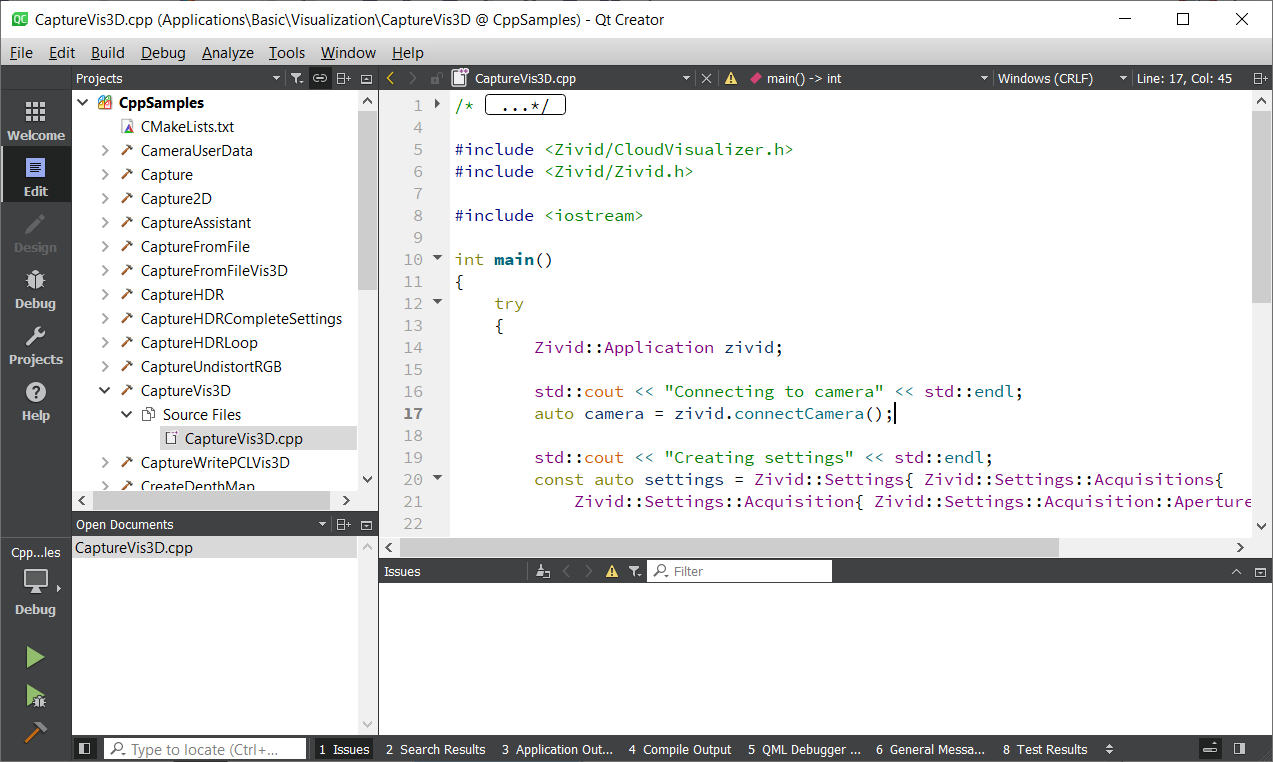
运行示例程序
选择一个示例程序,例如*CaptureVis3D*。右键单击该程序,然后单击 Run。
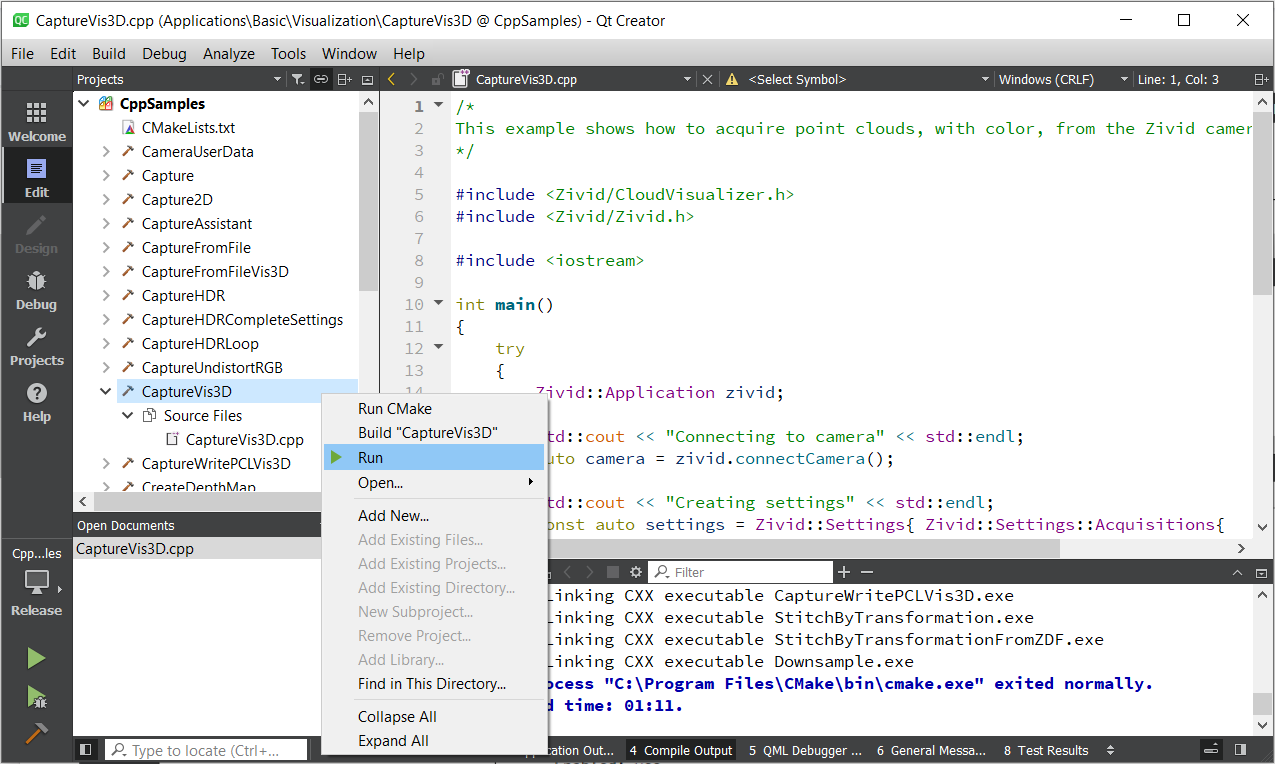
或者,导航到File Explorer中 的 Release 文件夹。
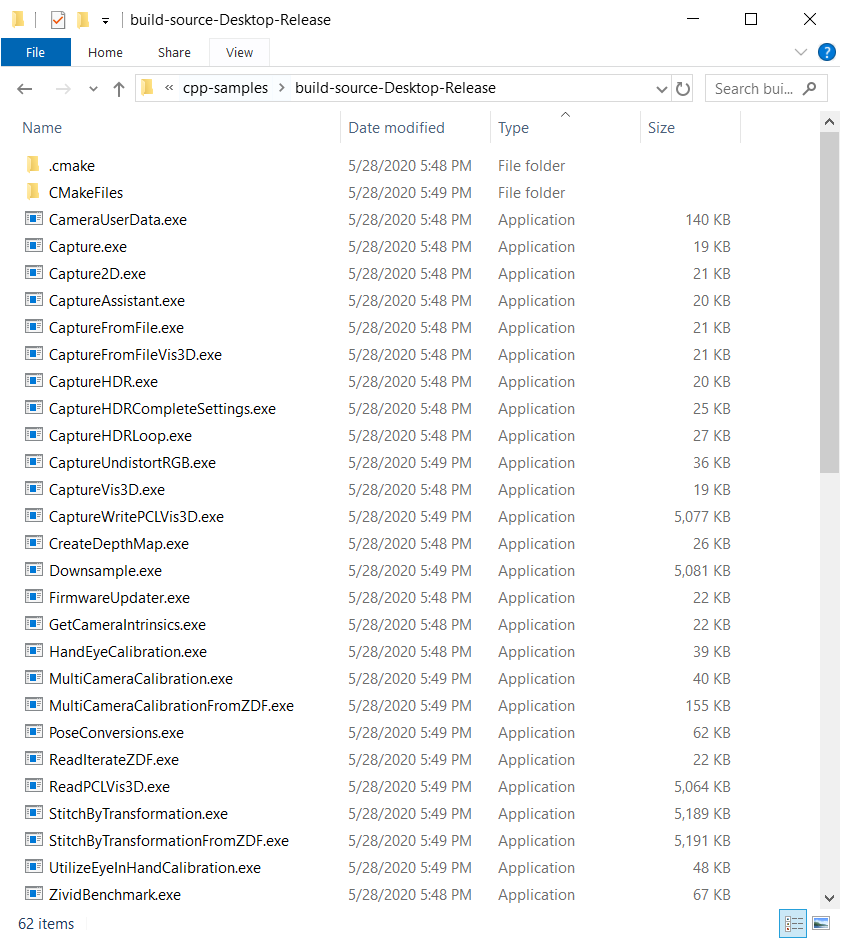
运行一个示例程序,例如*CaptureVis3D.exe*。

关闭窗口。