DHCP or Link Local IP Network Configuration - Camera
조심
네트워크 구성에 대한 올바른 지침은 SDK 버전에 따라 다릅니다. 왼쪽 상단 드롭다운에서 SDK 버전을 선택합니다.
Zivid Studio 열고 Cameras → All Cameras 를 클릭하여 카메라 메뉴를 엽니다.
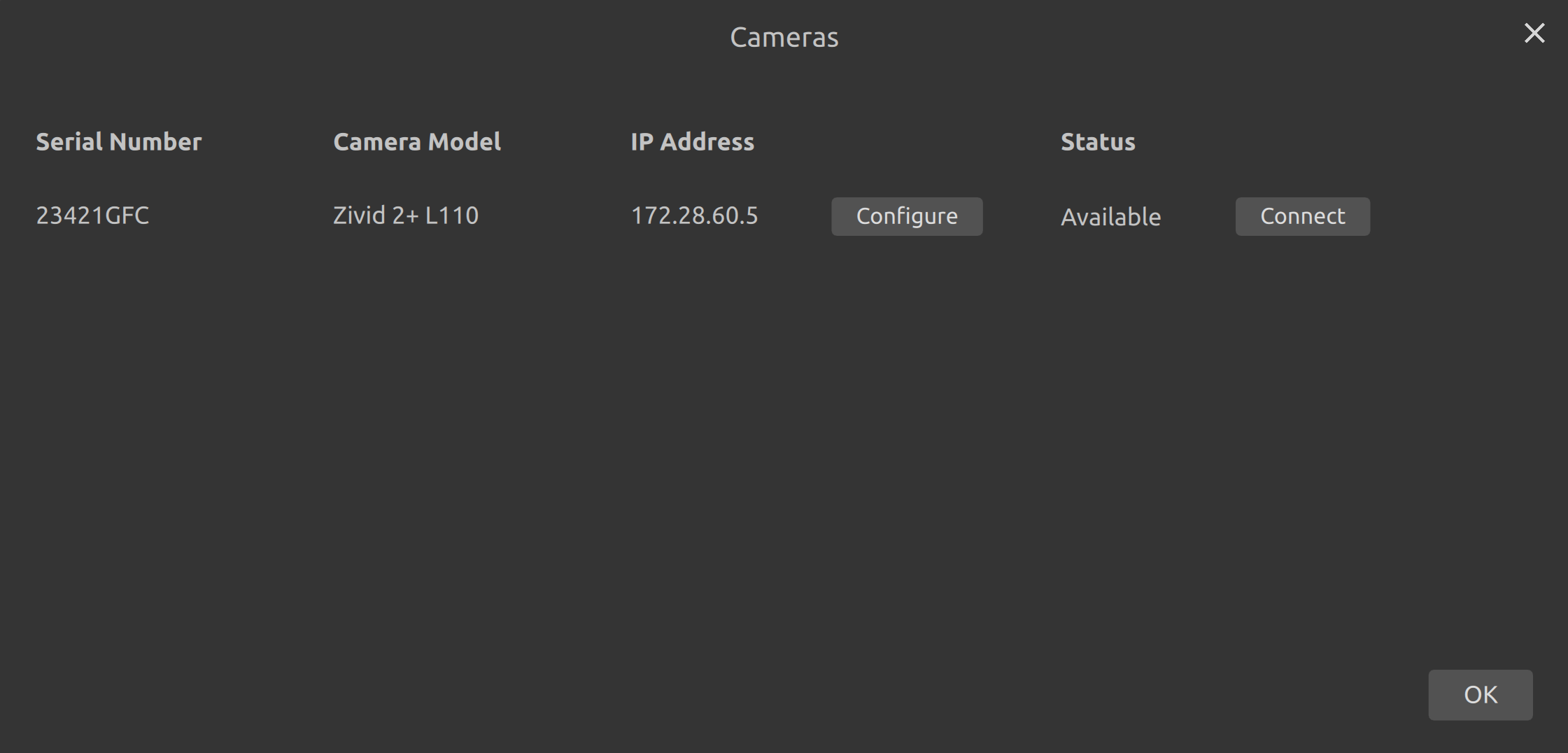
구성하려는 카메라에서 Configure 를 클릭합니다.
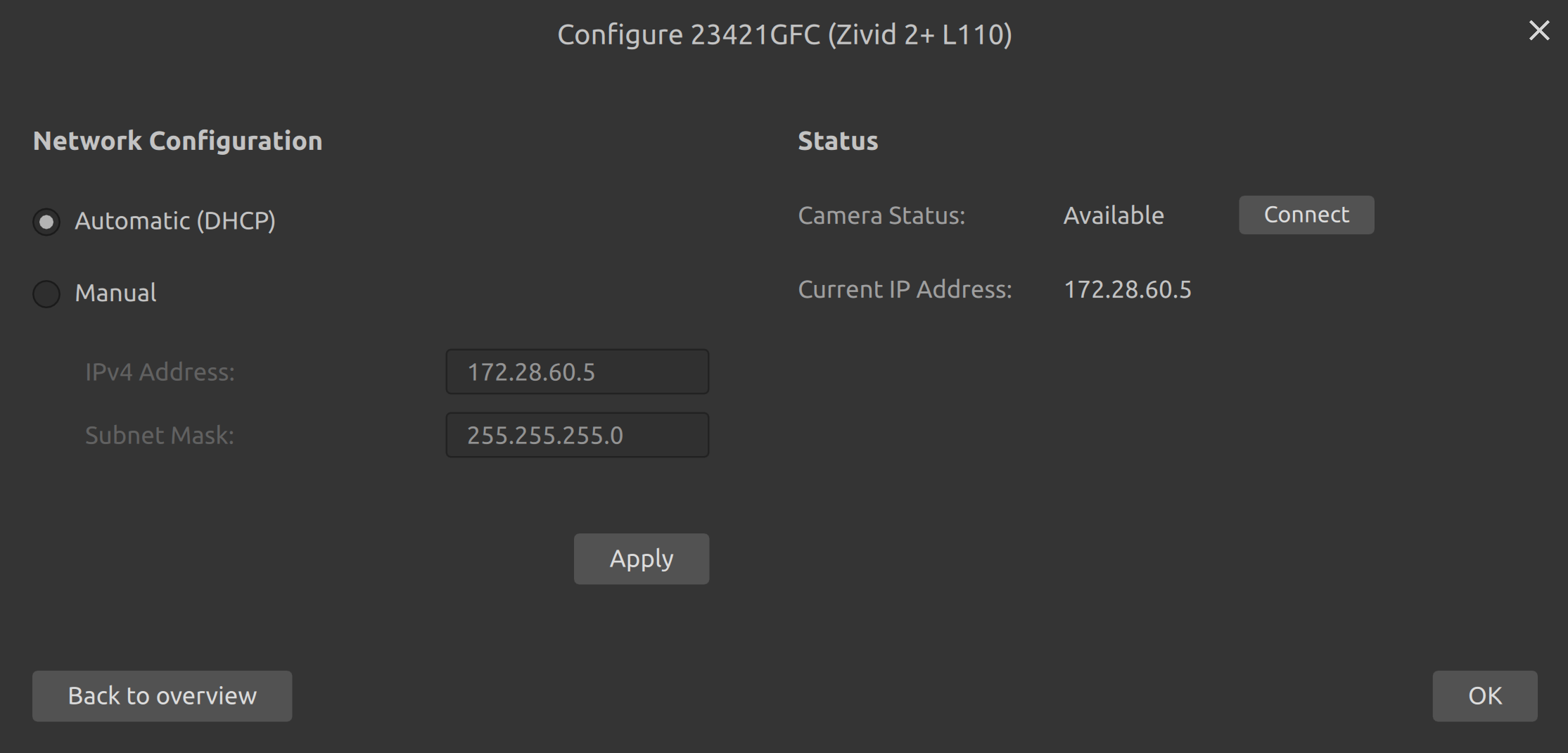
자동(DHCP) 구성 모드를 선택하세요. 카메라에 구성을 적용하려면 Apply 를 클릭하세요.
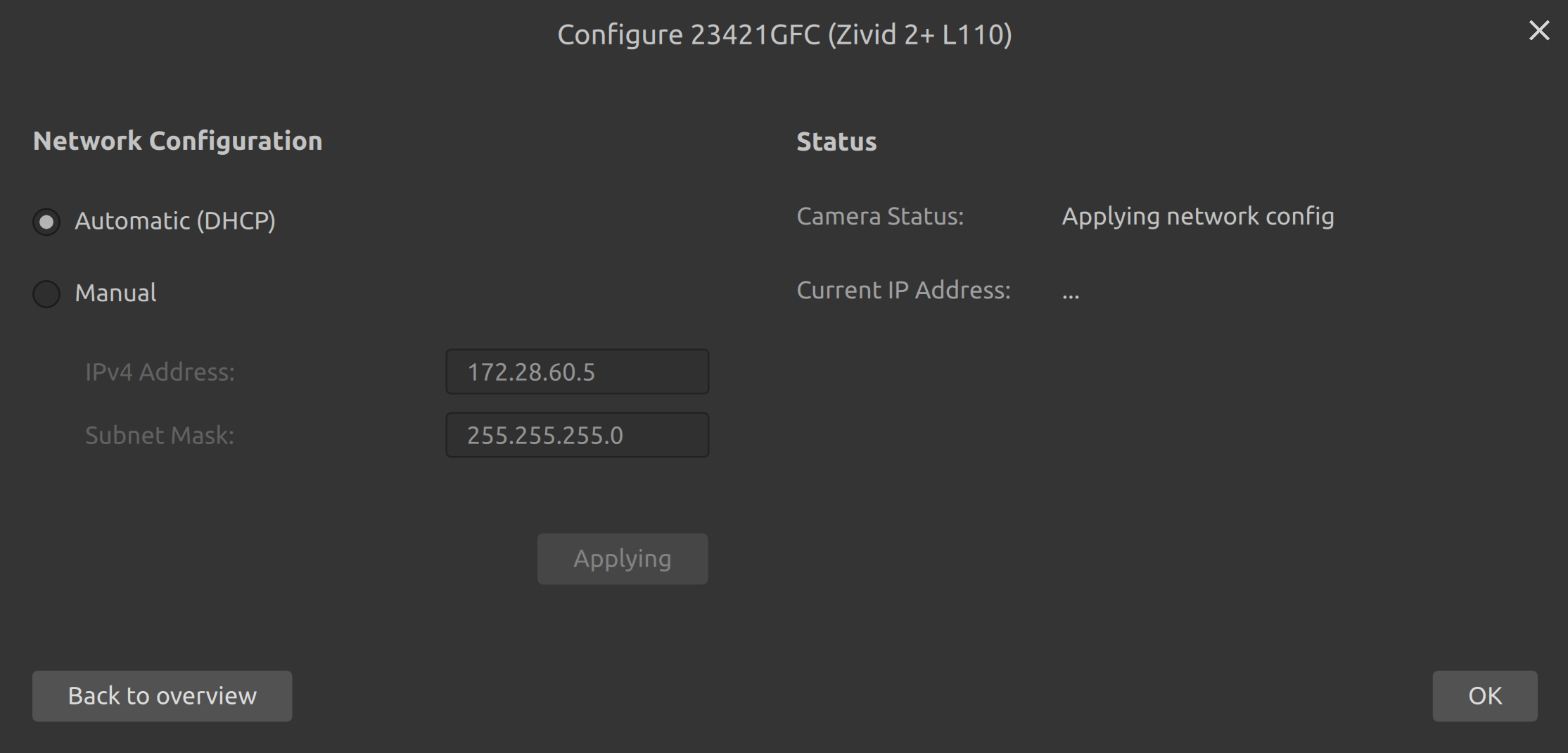
CLI 도구 ZividNetworkCameraConfigurator 사용하면 한 번에 한 대의 카메라 네트워크 구성을 변경할 수 있습니다. 이 도구는 Windows에서는 Zivid SDK와 함께, Ubuntu에서는 Zivid Tools 패키지와 함께 설치됩니다.
terminal/Command Prompt를 엽니다.
카메라를 연결합니다.
다음을 실행하여 카메라를 찾았는지 확인합니다.
ZividListCameras.exe
ZividListCameras
다음을 사용하여 카메라를 현재 IP
<host>로 DHCP 모드 로 설정합니다.ZividNetworkCameraConfigurator.exe set-config <host> --dhcp
ZividNetworkCameraConfigurator set-config <host> --dhcp
예를 들어, IP가
172.28.60.5인 카메라의 모드를 정적에서 DHCP로 변경합니다.ZividNetworkCameraConfigurator.exe set-config 172.28.60.5 --dhcp
ZividNetworkCameraConfigurator set-config 172.28.60.5 --dhcp
선택 인수
[--hostname <hostname>]사용하여 호스트 이름을 설정할 수도 있습니다. 모든 이더넷 기반 Zivid 카메라에는 zivid-serialnumber 형식의 미리 정의된 호스트 이름이 제공됩니다(예: zivid-2234AB12).여러 카메라의 IP 주소를 구성하는 경우 2~4단계를 반복합니다.
If you are using Cameras.yml
동적 IP를 사용할 때는 호스트 이름을 사용하는 것이 좋습니다. 그렇지 않은 경우,
Cameras.yml에 가능한 모든 IP 주소를 나열하거나, 카메라에 할당된 IP 주소를 찾아 나열해야 합니다. 호스트 이름을 사용할 때는 예상되는 호스트 이름만 나열하면 되며, IP 주소가 재할당되어도 문제가 되지 않습니다. 기본 호스트 이름은zivid-<serialnumber>형식입니다(예:zivid-2234AB12).Cameras.yml에 대한 자세한 내용은 Cameras.yml and how to restrict discoverable cameras 에서 확인하십시오.PC를 링크 로컬 또는 DHCP로 구성합니다.
DHCP가 네트워크에서 활성화되어 있지 않은지 확인하십시오.
카메라를 연결하고 45초 이상 기다립니다.
네트워크에서 DHCP가 활성화되어 있는지 확인하세요. 직접 호스팅할 수도 있습니다. 자세한 내용은 DHCP Network Configuration - PC 을 확인하세요.
카메라를 연결합니다.
SDK는 카메라 네트워크 구성을 구성하는 기능을 제공합니다.
카메라에 연결하세요.
모드를 DHCP로 설정하세요.
네트워크 구성 객체를 생성합니다.
새로운 네트워크 구성을 카메라에 적용합니다.
이제 카메라가 링크 로컬 및 DHCP로 작동하도록 구성되었습니다.
PC를 링크 로컬 또는 DHCP로 구성하지 않은 경우, 다음 단계로 넘어가기 전에 Link Local IP Network Configuration - PC 또는 DHCP Network Configuration - PC 페이지로 이동하세요. 이미 구성했다면 Connecting to the camera 로 이동하세요.