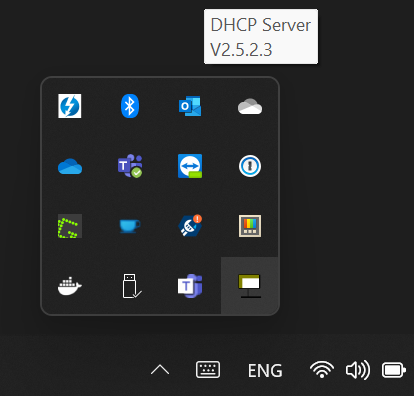DHCP Network Configuration - PC
조심
네트워크 구성에 대한 올바른 지침은 SDK 버전에 따라 다릅니다. 왼쪽 상단 드롭다운에서 SDK 버전을 선택합니다.
경고
이 모드를 구성하기 전에 DHCP에 대해 잘 알고 있는지 확인하십시오. DHCP 문제가 발생하기 쉽습니다. 예를 들어, 동일한 네트워크에서 주소 범위가 겹치는 둘 이상의 DHCP 서버를 실행합니다.
PC에서 DHCP 서버를 설정하는 방법을 안내합니다. 계속하기 전에 먼저 카메라를 DHCP로 구성했는지 확인하십시오. 카메라를 DHCP로 구성하기 위해 DHCP or Link Local IP Network Configuration - Camera 로 이동합니다.
DHCP 서버를 설치합니다. 네트워크에 이미 DHCP 서버가 실행 중인 경우 이 단계를 건너뜁니다.
https://www.dhcpserver.de/cms/ 에서 설치합니다.
우리는 ISC의 최신 DHCP 서버인 Kea 를 사용을 추천하며 their automatic setup script 를 사용할 것입니다.
curl -1sLf 'https://dl.cloudsmith.io/public/isc/kea-2-5/setup.deb.sh' | sudo -E bash
이제 리파지토리가 준비되었으므로 DHCPv4 서버를 설치할 수 있습니다.
sudo apt -y install isc-kea-dhcp4-server
DHCP 서버를 구성합니다. 여기의 예는 이전 단계에서 설명한 DHCP 서버 구현을 기반으로 합니다. 이 개념은 alternative DHCP 서버에 적용되어야 합니다. DHCP가 할당할 수 있는 IP 주소를 나열하거나 연결된 카메라에 할당된 hostnames을 나열할 수 있습니다.
Option: List IP addresses.
dhcpsrv.ini파일에서 설정을 구성합니다.[Settings] IPBIND_1=172.28.60.2 IPPOOL_1=172.28.60.3-172.28.60.10 AssociateBindsToPools=1 [General] SUBNETMASK=255.255.255.0
인터페이스 이름을 찾습니다:
ip addr 1: lo: <LOOPBACK,UP,LOWER_UP> mtu 65536 qdisc noqueue state UNKNOWN group default qlen 1000 link/loopback 00:00:00:00:00:00 brd 00:00:00:00:00:00 inet 127.0.0.1/8 scope host lo valid_lft forever preferred_lft forever inet6 ::1/128 scope host valid_lft forever preferred_lft forever 8: eth0: <BROADCAST,MULTICAST,UP,LOWER_UP> mtu 1500 qdisc fq_codel state UP group default qlen 1000 link/ether 48:65:ee:1c:12:ba brd ff:ff:ff:ff:ff:ff inet 172.21.96.50/24 brd 172.28.60.255 scope global noprefixroute eth0 valid_lft forever preferred_lft forever inet6 fe80::4a65:eeff:fe1c:12ba/64 scope link valid_lft forever preferred_lft forever
다음으로 가장 기본적인 default configuration을 사용합니다. default 파일
/etc/kea/kea-dhcp4.conf을 다음으로 교체합니다. local 참조로 유지하려면 백업을 만드십시오.sudo nano /etc/kea/kea-dhcp4.conf
다음을 추가합니다.
{ "Dhcp4": { "interfaces-config": { "interfaces": [ "eth0" ], "dhcp-socket-type": "raw" }, "valid-lifetime": 4000, "renew-timer": 1000, "rebind-timer": 2000, "subnet4": [{ "pools": [ { "pool": "172.28.60.3-172.28.60.10" } ], "subnet": "172.28.60.0/24" }], "loggers": [{ "name": "*", "severity": "WARNING" }] } }
Option: List hostnames.
dhcpsrv.ini파일에서 설정을 구성합니다.[Settings] IPBIND_1=172.28.60.2 [DNS-Settings] EnableDNS=1 [General] SUBNETMASK=255.255.255.0 DNS_1=$(IPBIND_1)
인터페이스 이름을 찾습니다:
ip addr 1: lo: <LOOPBACK,UP,LOWER_UP> mtu 65536 qdisc noqueue state UNKNOWN group default qlen 1000 link/loopback 00:00:00:00:00:00 brd 00:00:00:00:00:00 inet 127.0.0.1/8 scope host lo valid_lft forever preferred_lft forever inet6 ::1/128 scope host valid_lft forever preferred_lft forever 8: eth0: <BROADCAST,MULTICAST,UP,LOWER_UP> mtu 1500 qdisc fq_codel state UP group default qlen 1000 link/ether 48:65:ee:1c:12:ba brd ff:ff:ff:ff:ff:ff inet 172.21.96.50/24 brd 172.28.60.255 scope global noprefixroute eth0 valid_lft forever preferred_lft forever inet6 fe80::4a65:eeff:fe1c:12ba/64 scope link valid_lft forever preferred_lft forever
다음으로 가장 기본적인 default configuration을 사용합니다. default 파일
/etc/kea/kea-dhcp4.conf을 다음으로 교체합니다. local 참조로 유지하려면 백업을 만드십시오.sudo nano /etc/kea/kea-dhcp4.conf
다음을 추가합니다.
{ "Dhcp4": { "interfaces-config": { "interfaces": [ "eth0" ], "dhcp-socket-type": "raw" }, "valid-lifetime": 4000, "renew-timer": 1000, "rebind-timer": 2000, "subnet4": [{ "pools": [ { "pool": "172.28.60.3-172.28.60.10" } ], "subnet": "172.28.60.0/24" }], "loggers": [{ "name": "*", "severity": "WARNING" }] } }
SDK 2.7부터는 NetBIOS Naming Service 활성화할 필요가 없습니다. 이전 SDK 버전에는 NetBIOS Naming Service를 사용하도록 설정하는 추가 단계가 있습니다. 지침을 보려면 왼쪽 상단 모서리에서 기술 자료 버전을 변경하십시오.
If you are using Cameras.yml
DHCP 구성에 따라
Cameras.yml을 업데이트하고 IP 주소 또는 hostnames의 예는 아래에 나와 있습니다.Cameras.yml에 대한 자세한 내용은 Cameras.yml and how to restrict discoverable cameras 에서 확인하십시오.Option: List IP addresses.
__version__: 1 Cameras: NetworkCameras: - NetworkCamera: Host: 172.28.60.3 - NetworkCamera: Host: 172.28.60.4 - NetworkCamera: Host: 172.28.60.5 - NetworkCamera: Host: 172.28.60.6 - NetworkCamera: Host: 172.28.60.7 - NetworkCamera: Host: 172.28.60.8 - NetworkCamera: Host: 172.28.60.9 - NetworkCamera: Host: 172.28.60.10
Option: List hostnames.
__version__: 1 Cameras: NetworkCameras: - NetworkCamera: Host: zivid-2022C0DE.local - NetworkCamera: Host: zivid-two.local - NetworkCamera: Host: zivid-two-alt-1.local - NetworkCamera: Host: zivid-two-alt-2.local
DHCP 서버를 (재)시작합니다.
DHCP로 configured the camera 하고 PC에서 DHCP 서버를 시작한 후에는 Connecting to the camera 로 돌아갑니다.