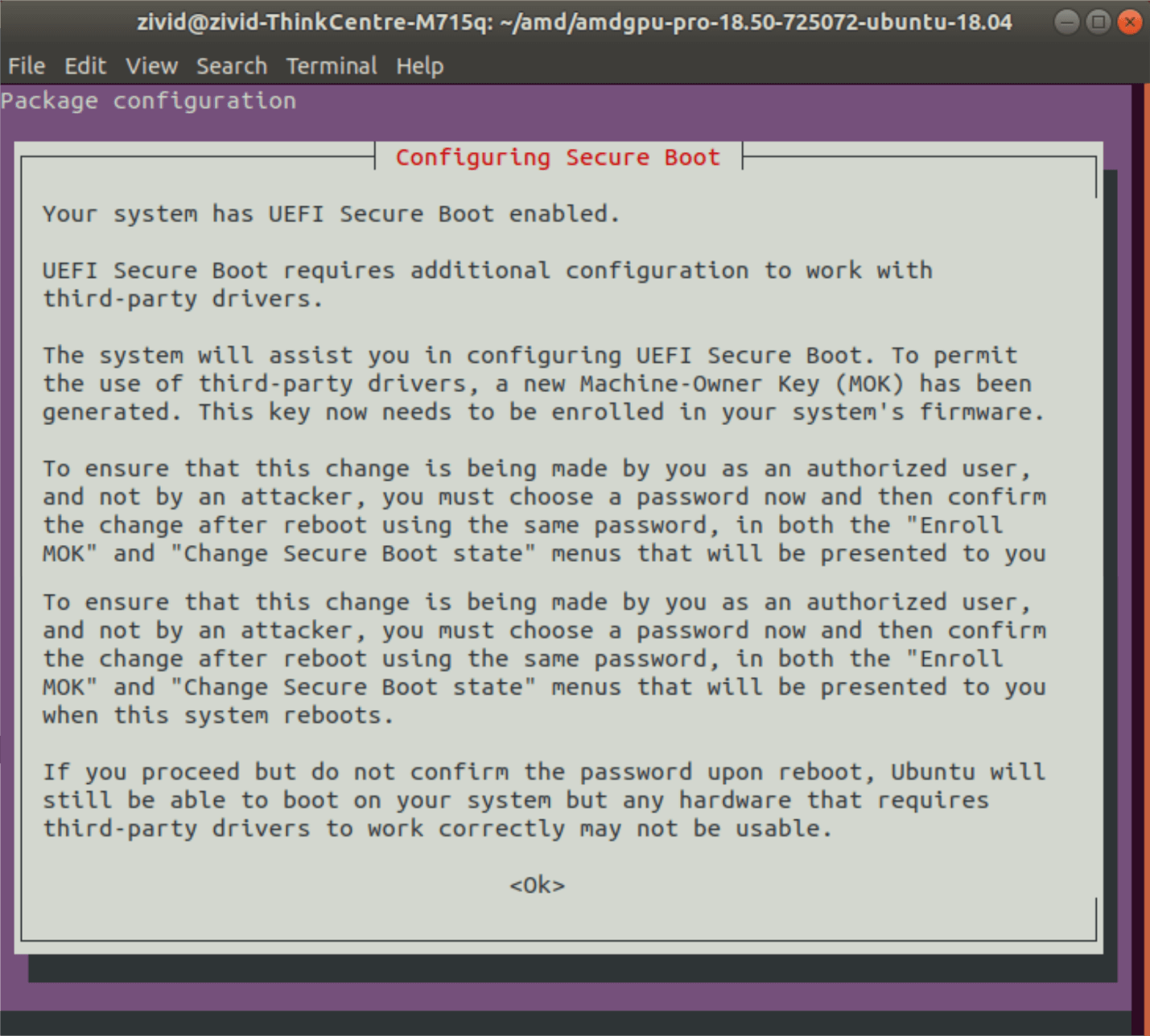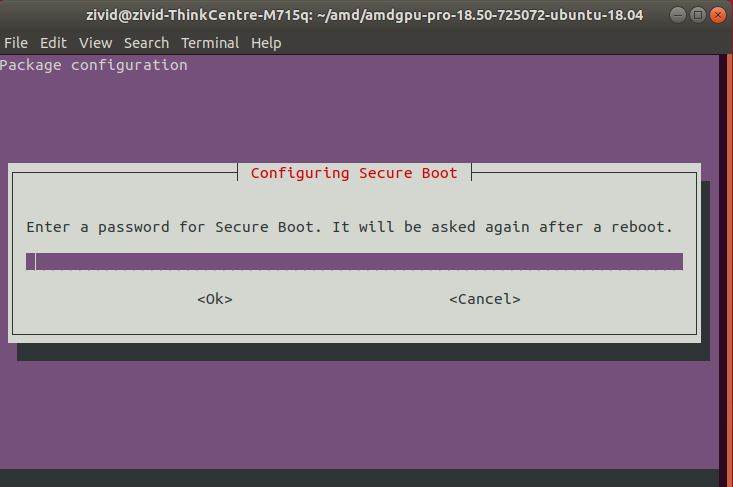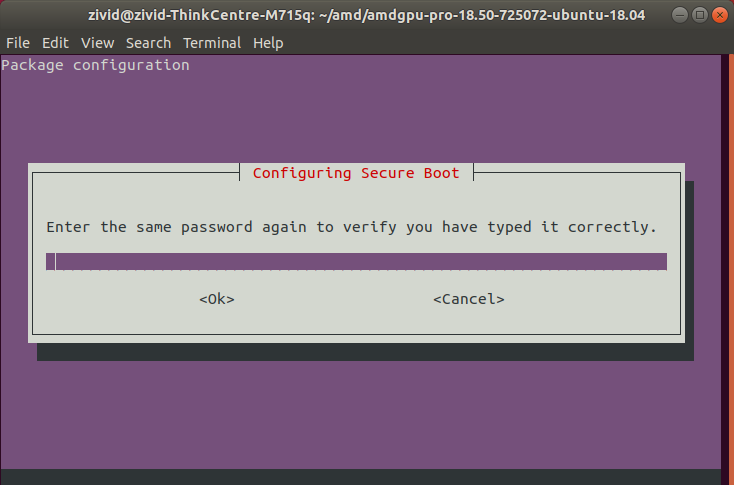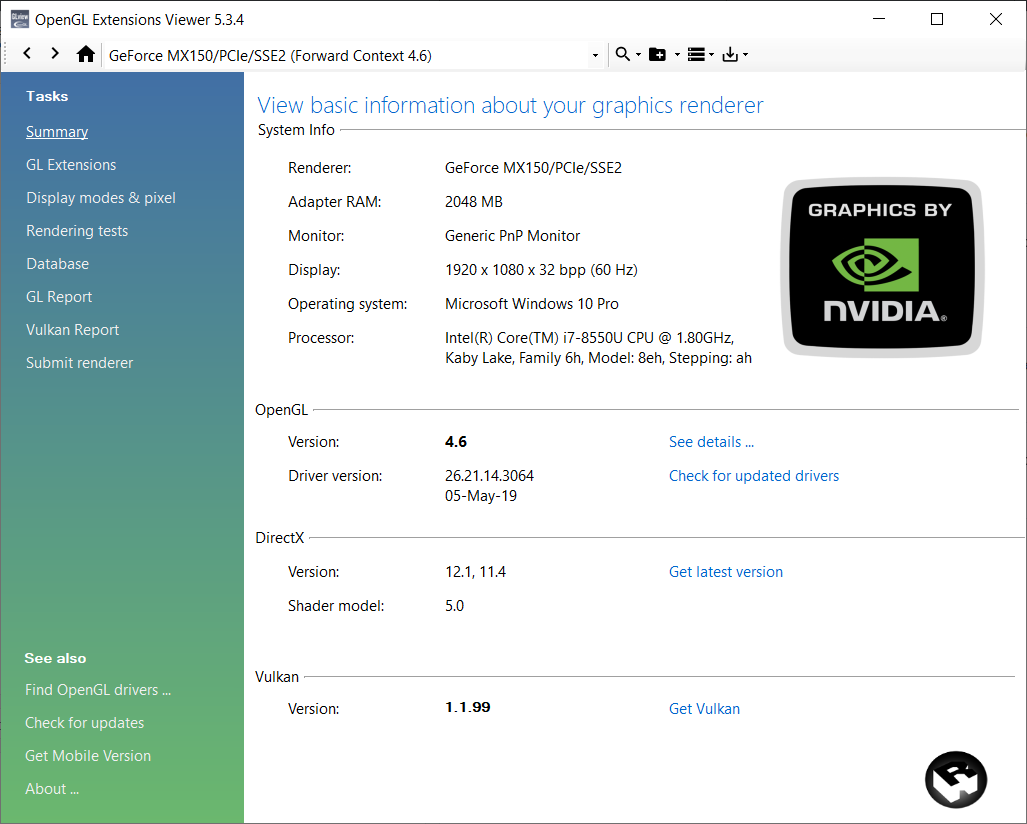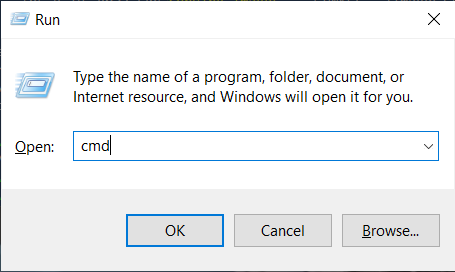About GPU
Zivid SDK를 최적으로 실행하려면 호스트 머신에 GPU가 필요합니다. 내장 GPU와 전용 GPU 모두 Zivid와 호환되며, 성능 차이는 캡처 시간에 따라 달라집니다.
GPU Requirements
최적의 성능을 위해서는 전용 또는 내장 GPU에 최소 3GB의 RAM이 있어야 합니다. 또한, Zivid를 사용하려면 GPU용 OpenCL 드라이버(1.2 이상)가 필요합니다. 사용 중인 GPU에 맞는 아래 지침을 따르세요.
OpenCL 드라이버는 일반적으로 그래픽 드라이버와 함께 설치되며, Windows에는 이미 설치되어 있을 것입니다. 아래 드롭다운 메뉴를 사용하여 어떤 GPU 드라이버가 설치되어 있는지 확인하세요. 설치되어 있지 않다면 Intel 에서 최신 그래픽 드라이버를 다운로드하여 설치하세요.
Check GPU driver
Intel Driver & Support assistant 사용하면 드라이버 버전을 자동으로 감지하거나 아래 지침에 따라 수동으로 찾을 수 있습니다.
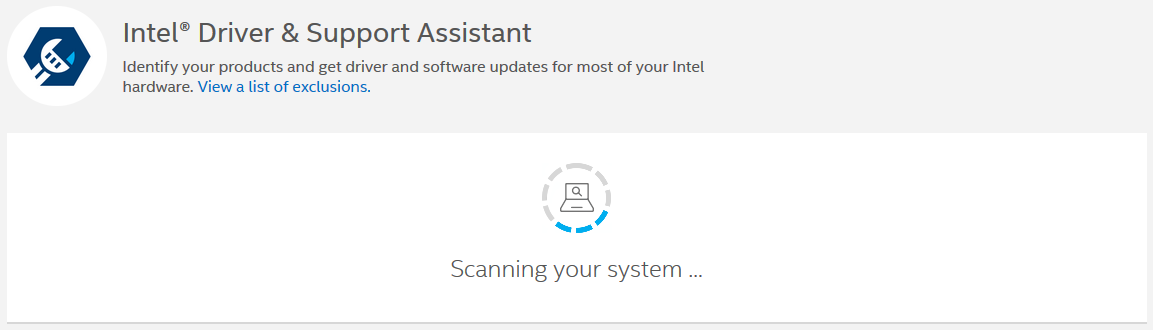
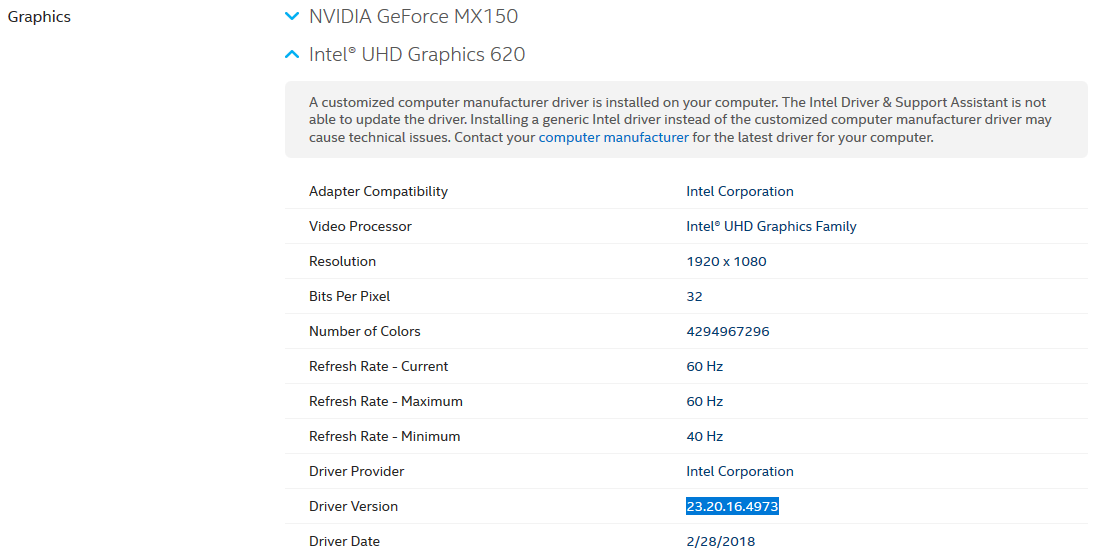
Start → Control Panel
목록에서 Device Manager 를 선택합니다 (필요한 경우 View 를 Small Icons 으로 전환합니다)
Display Adapter 섹션을 확장하고 Intel® Display Adapter 에서 Properties 를 마우스 오른쪽 버튼으로 클릭합니다.
Driver 탭으로 이동하여 표시된 Driver Version 확인하세요.
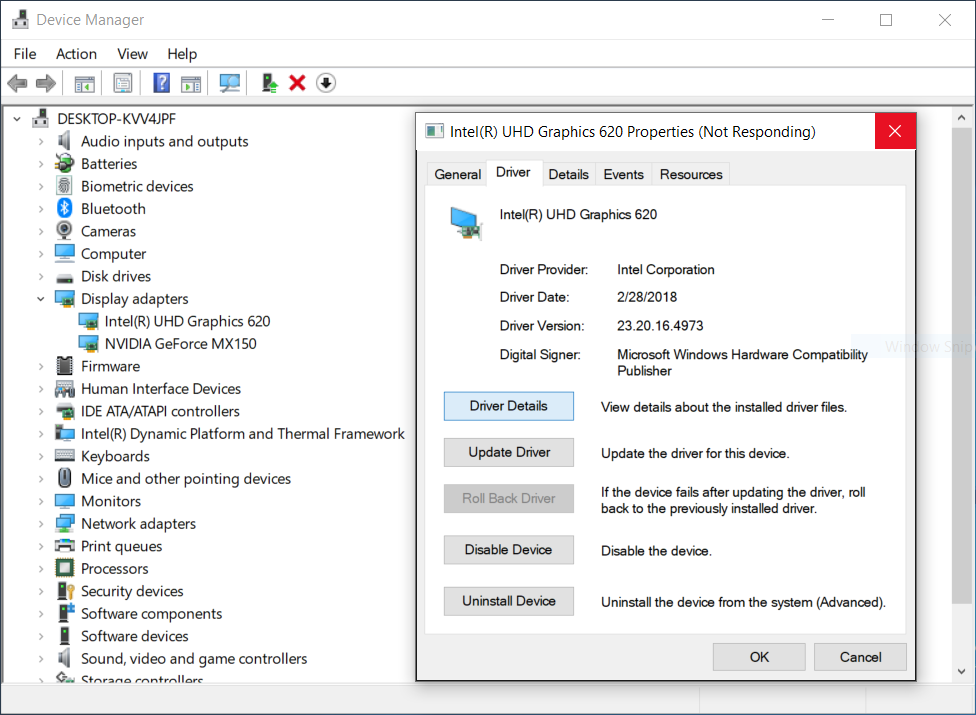
그래픽 드라이버를 설치한 후 Zivid Studio 를 열고 OpenCL 오류가 발생하지 않는지 확인하세요.
참고
NVIDIA GPU는 최소 3.3 버전 이상의 컴퓨팅 성능을 갖춰야 합니다. 이 요구 사항을 충족하지 못하면 SDK에서 예외가 발생합니다.
NVIDIA 컴퓨팅 장치의 컴퓨팅 기능 X.Y는 최소 요구 사항인 컴퓨팅 기능 3.3보다 낮습니다.(또는 최소 요구 사항인 SM 버전은 3.3입니다. 장치의 버전은 X.Y입니다.)
NVIDIA GPU와 해당 컴퓨팅 기능에 대한 개요는 https://developer.nvidia.com/cuda-gpus에서 확인할 수 있습니다.
OpenCL 드라이버는 일반적으로 그래픽 드라이버와 함께 설치됩니다. 아래 드롭다운 메뉴를 사용하여 어떤 GPU 드라이버가 설치되어 있는지 확인하세요. 설치되어 있지 않다면 NVIDIA 에서 해당 GPU에 맞는 그래픽 드라이버를 다운로드하여 설치하세요.
Check GPU driver
NVIDIA Smart Scan 사용하여 드라이버 버전을 자동으로 감지하거나 아래 지침에 따라 수동으로 찾으세요.
NVIDIA Control Panel 을 엽니다 (Desktop 마우스 오른쪽 버튼으로 클릭).
System Information (왼쪽 하단 모서리)를 클릭합니다.
Details 에서 Driver version 을 확인하세요.
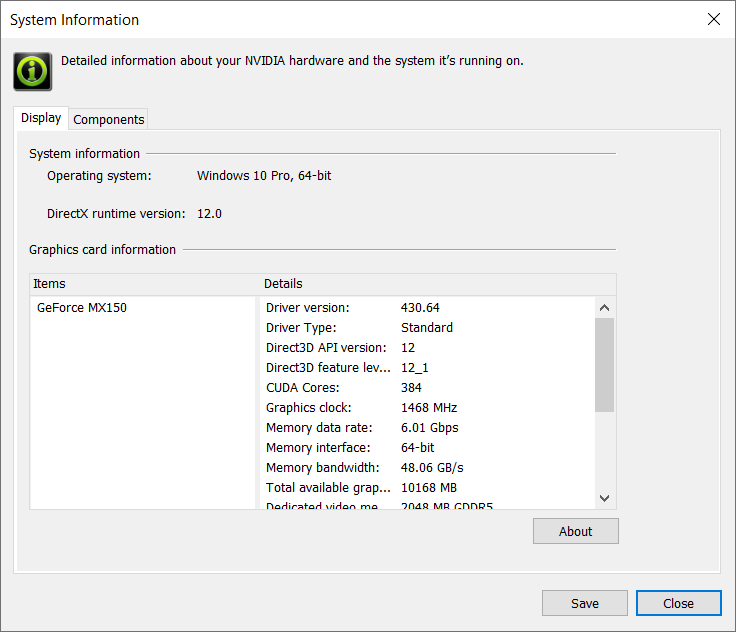
그래픽 드라이버를 설치한 후 Zivid Studio 를 열고 OpenCL 오류가 발생하지 않는지 확인하세요.
경고
SDK 2.10부터 드라이버의 OpenCL 안정성 문제로 인해 AMD 지원이 중단되었습니다. Config.yml 파일에서 옵션을 활성화하여 opt in to run the SDK with an unsupported compute device 에서 SDK를 실행하도록 설정할 수 있습니다. 하지만 이러한 설정은 예상치 못한 결과와 오류를 발생시킬 수 있으며, Zivid에서 테스트하지 않았습니다.
경고
Radeon은 일부 GPU에서 더 이상 SPIR을 지원하지 않습니다. Zivid와 호환되려면 GPU 드라이버가 SPIR을 지원하는지 확인하세요.
OpenCL 드라이버는 일반적으로 그래픽 드라이버와 함께 설치됩니다. 아래 드롭다운 메뉴를 사용하여 어떤 GPU 드라이버가 설치되어 있는지 확인하세요. 설치되어 있지 않다면 AMD 에서 해당 GPU에 맞는 그래픽 드라이버를 다운로드하여 설치하세요.
Check GPU driver
AMD Driver Auto-detect tool 사용하여 드라이버 버전을 자동으로 감지하거나 아래 지침에 따라 수동으로 찾으세요.
AMD Radeon Settings 을 엽니다 (Desktop 마우스 오른쪽 버튼으로 클릭).
System 클릭하면 시스템 개요, 소프트웨어 및 하드웨어 세부 정보를 볼 수 있습니다.
Software 탭을 선택하면 설치된 그래픽 드라이버에 대한 자세한 정보를 확인할 수 있습니다. Driver Packaging Version 확인하세요.
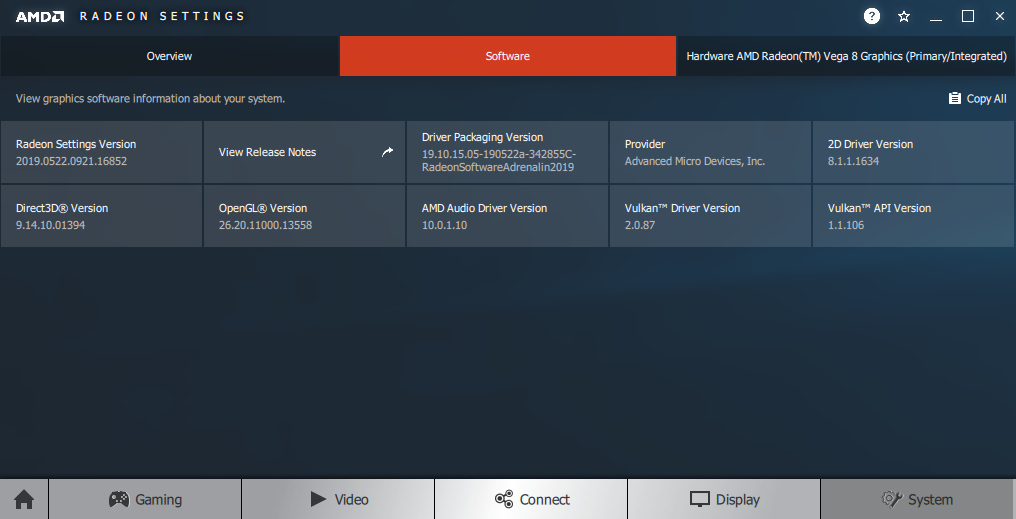
그래픽 드라이버를 설치한 후 Zivid Studio 를 열고 OpenCL 오류가 발생하지 않는지 확인하세요.
최적의 성능을 위해서는 전용 또는 내장 GPU에 최소 3GB의 RAM이 있어야 합니다. 또한, Zivid를 사용하려면 GPU용 OpenCL 드라이버 (1.2 이상) 가 필요합니다. 사용 중인 GPU에 맞는 아래 지침을 따르세요.
Ubuntu에는 Intel 그래픽 드라이버가 이미 설치되어 있어야 하지만, OpenCL 드라이버는 반드시 설치되어 있을 필요는 없습니다. 그래픽 드라이버가 설치되어 있는지 확인하려면 아래 드롭다운을 사용하세요.
Check GPU driver
키보드에서 Ctrl + Alt + T 키를 눌러 터미널 창을 열고 드라이버가 있는지 확인하세요.
lspci -k | grep -EA3 'VGA|3D|Display'
자세한 내용은 공식 Intel pages 방문하세요.
키보드에서 Ctrl + Alt + T 키를 눌러 터미널 창을 열고 OpenCL 드라이버를 설치합니다.
sudo apt update sudo apt install intel-opencl-icd
sudo apt update sudo apt install intel-opencl-icd
sudo apt update sudo apt install intel-opencl-icd
참고
SDK 2.10 이후 Ubuntu 18.04 지원이 중단되었습니다. 이전 SDK 버전에 대한 Ubuntu 18.04 지침을 보려면 왼쪽 상단의 Knowledge Base 버전을 변경하세요.
Zivid Studio 열고 OpenCL 오류가 발생하지 않는지 확인하세요.
참고
OpenCL 오류가 발생하는 경우 add your user to group Video 를 실행합니다.
참고
NVIDIA GPU는 최소 3.3 버전 이상의 컴퓨팅 성능을 갖춰야 합니다. 이 요구 사항을 충족하지 못하면 SDK에서 예외가 발생합니다.
NVIDIA 컴퓨팅 장치의 컴퓨팅 기능 X.Y는 최소 요구 사항인 컴퓨팅 기능 3.3보다 낮습니다.(또는 최소 요구 사항인 SM 버전은 3.3입니다. 장치의 버전은 X.Y입니다.)
NVIDIA GPU와 해당 컴퓨팅 기능에 대한 개요는 https://developer.nvidia.com/cuda-gpus에서 확인할 수 있습니다.
NVIDIA용 OpenCL 드라이버는 그래픽 드라이버와 함께 설치됩니다. 그래픽 드라이버가 설치되어 있는지 확인하려면 아래 드롭다운을 사용하거나, 시스템에 맞는 최신 드라이버를 설치하세요.
Check GPU driver
키보드에서 Ctrl + Alt + T 키를 눌러 터미널 창을 열고 다음 명령을 실행합니다.
nvidia-smi
드라이버 버전이 출력됩니다.
시스템에 NVIDIA GPU 드라이버 PPA를 추가하세요:
키보드에서 Ctrl + Alt + T 키를 눌러 터미널 창을 열고 그래픽 드라이버 PPA를 추가합니다.
sudo add-apt-repository ppa:graphics-drivers/ppa
이는 현재 장수 브랜치 릴리스
nvidia-xxx에 대한 정보를 제공합니다.시스템에 최신 드라이버를 설치하세요:
sudo apt update sudo apt install nvidia-driver-xxx
sudo apt update sudo apt install nvidia-driver-xxx
sudo apt update sudo apt install nvidia-driver-xxx
참고
SDK 2.10 이후 Ubuntu 18.04 지원이 중단되었습니다. 이전 SDK 버전에 대한 Ubuntu 18.04 지침을 보려면 왼쪽 상단의 Knowledge Base 버전을 변경하세요.
드라이버를 설치한 후 시스템을 재부팅하세요.
sudo rebootZivid Studio 열고 OpenCL 오류가 발생하지 않는지 확인하세요.
참고
OpenCL 오류가 발생하는 경우 add your user to group Video 를 실행합니다.
경고
SDK 2.10부터 드라이버의 OpenCL 안정성 문제로 인해 AMD 지원이 중단되었습니다. Config.yml 파일에서 옵션을 활성화하여 opt in to run the SDK with an unsupported compute device 에서 SDK를 실행하도록 설정할 수 있습니다. 하지만 이러한 설정은 예상치 못한 결과와 오류를 발생시킬 수 있으며, Zivid에서 테스트하지 않았습니다.
경고
Radeon은 일부 GPU에서 더 이상 SPIR을 지원하지 않습니다. Zivid와 호환되려면 GPU 드라이버가 SPIR을 지원하는지 확인하세요.
Linux용 Radeon 소프트웨어를 다운로드하고 추출하세요.
키보드에서 Ctrl + Alt + T 키를 눌러 터미널 창을 열고 임시 폴더를 만듭니다.
mkdir amd && cd amd
https://www.amd.com/en/support/kb/release-notes/rn-amdgpu-unified-linux-22-20으로 이동하면 손상된 AMD GPU 드라이버 설치 프로그램 버전 링크를 찾을 수 있습니다. 다음 지침에서는 테스트하여 정상적으로 작동하는 버전을 사용합니다. 이 글을 쓰는 시점에는 22.20.3 버전입니다. AMD에는
/latest경로가 있지만, 여전히 손상된 22.20 버전을 가리킵니다.wget --referer http://support.amd.com http://repo.radeon.com/amdgpu-install/22.20.3/ubuntu/jammy/amdgpu-install_22.20.50203-1_all.deb
apt사용하여 이 패키지를 설치하세요:sudo apt update sudo apt install ./amdgpu-install_22.20.50203-1_all.deb
Linux 커널 버전을 확인하세요:
uname -rLinux Kernel 버전 5.4(Ubuntu LTS)의 경우 Ubuntu 20.04용 Radeon Software 20.45를 다운로드하세요.
wget --referer http://support.amd.com https://drivers.amd.com/drivers/linux/amdgpu-pro-20.45-1188099-ubuntu-20.04.tar.xz
내용을 추출하세요:
tar -Jxvf amdgpu-pro-20.45-1188099-ubuntu-20.04.tar.xz cd amdgpu-pro-20.45-1188099-ubuntu-20.04
Linux Kernel 버전 5.8(Ubuntu LTS HWE 스택)의 경우 Linux 20.04용 Radeon Software 20.50을 다운로드하세요.
wget --referer http://support.amd.com https://drivers.amd.com/drivers/linux/amdgpu-pro-20.50-1234664-ubuntu-20.04.tar.xz
내용을 추출하세요:
tar -Jxvf amdgpu-pro-20.50-1234664-ubuntu-20.04.tar.xz cd amdgpu-pro-20.50-1234664-ubuntu-20.04
참고
SDK 2.10 이후 Ubuntu 18.04 지원이 중단되었습니다. 이전 SDK 버전에 대한 Ubuntu 18.04 지침을 보려면 왼쪽 상단의 Knowledge Base 버전을 변경하세요.
그래픽 스택을 설치하세요:
amdgpu-install --usecase=graphics,opencl --no-32 --no-dkms
참고
보안 부팅이 필요한 경우 DKMS를 포함해야 할 수 있습니다(위 명령에서
--no-dkms제거하세요). 자세한 내용은 secure-boot-support 참조하세요.이제 사용자를
render그룹과video그룹 모두의 멤버로 추가합니다.sudo gpasswd -a $USER render sudo gpasswd -a $USER video
변경 사항을 적용하려면 재부팅해야 할 수도 있습니다.
sudo reboot이제 Zivid Studio 열어보세요. 실패하면 다음 단계를 따르세요.
./amdgpu-pro-install --opencl=pal
참고
SDK 2.10 이후 Ubuntu 18.04 지원이 중단되었습니다. 이전 SDK 버전에 대한 Ubuntu 18.04 지침을 보려면 왼쪽 상단의 Knowledge Base 버전을 변경하세요.
보안 부팅을 구성하려면 다음 단계를 따르세요(메시지가 표시되면):
Zivid Studio 열고 OpenCL 오류가 발생하지 않는지 확인하세요.
참고
OpenCL 오류가 발생하는 경우 add your user to group Video 를 실행합니다.
Nvidia Jetson Orin에는 CUDA를 지원하는 Nvidia GPU가 탑재되어 있습니다. 필요한 모든 GPU 드라이버는 운영 체제와 함께 설치됩니다.
Zivid Studio 또는 SDK의 시각화 도구를 사용하려면 GPU용 OpenGL 드라이버(3.0 이상)가 필요합니다. 이러한 드라이버는 GPU 드라이버와 함께 설치해야 하지만, 이전 드라이버를 사용하는 경우 3.0 미만 버전을 사용할 수 있습니다. 아래 드롭다운의 지침에 따라 사용 중인 OpenGL 버전을 확인하세요.
Check OpenGL drivers
OpenGL Extensions Viewer 다운로드하세요.
설치하고 실행한 후 OpenGL 버전을 확인하세요.
버전이 3.0 미만인 경우 최신 GPU 드라이버를 설치해야 합니다. 위의 OpenCL 드라이버 설치 지침을 따르세요.
키보드에서 Ctrl + Alt + T 키를 눌러 터미널 창을 열고 다음 명령을 실행합니다.
sudo apt install mesa-utils
glxinfo | grep "OpenGL version"
OpenGL 버전이 출력됩니다.
버전이 3.0 미만인 경우 최신 GPU 드라이버를 설치해야 합니다. 위의 OpenCL 드라이버 설치 지침을 따르세요.
Jetson Linux에는 호환되는 OpenGL 버전이 제공되므로 별도의 조치가 필요하지 않습니다.
Performance Considerations
Zivid의 연산량 이상으로 GPU를 사용할 경우에도 최상의 선택입니다. 최적의 성능을 위해서는 최소 3GB 메모리를 갖춘 중급에서 고급형 NVIDIA GPU가 필요합니다. Zivid에 가장 적합한 솔루션입니다.
Recommendations:
데스크탑용 NVIDIA GeForce GTX 1060 이상
노트북용 NVIDIA GeForce MX150 이상
통합(Integrated) GPU의 장점은 GPU에서 CPU로의 데이터 전송 속도가 빠르다는 것입니다. 또한 배터리 구동 모바일 플랫폼과 같이 저전력 소모가 필요한 애플리케이션에도 유용합니다. 최적의 성능을 위해서는 최소 3GB의 메모리를 갖춘 고성능 통합 GPU가 필요합니다.
Recommendations:
HD630 이상의 Intel i7
Zivid는 Zivid SDK와 추가 소프트웨어를 실행하기 위해 최소 16GB RAM이 있는 Jetson Orin 보드를 권장합니다.
Zivid SDK는 Jetson Orin Nano를 지원하지만, Orin Nano는 CPU와 GPU가 공유하는 총 RAM 용량이 4GB/8GB에 불과합니다. 4GB는 일반적으로 Zivid SDK를 사용하는 애플리케이션을 실행하기에 부족하며, 실제로 8GB는 많은 사용 사례, 특히 장시간 캡처, Stripe/Omni 엔진 사용, 다양한 필터 활성화 등에 부족합니다. 따라서 Orin Nano를 사용할 때는 애플리케이션의 RAM 사용량을 신중하게 평가해야 합니다.
Selecting Compute Device
여러 개의 GPU가 있고 Zivid SDK에서 특정 GPU를 사용하도록 하려면 Configuration file 에서 컴퓨팅 장치를 지정할 수 있습니다. Zivid SDK를 CPU와 함께 사용하려는 경우에도 마찬가지입니다.
해당 파일이 아직 없으면 Config.yml 파일을 다운로드하여 다음 디렉토리에 넣으세요.
mkdir %LOCALAPPDATA%\Zivid\API
move %HOMEPATH%\Downloads\Config.yml %LOCALAPPDATA%\Zivid\API\
mkdir --parents "${XDG_CONFIG_HOME-$HOME/.config}"/Zivid/API
mv ~/Downloads/Config.yml "${XDG_CONFIG_HOME-$HOME/.config}"/Zivid/API/
원하는 GPU는 구성 파일에서 ComputeDevice 매개변수를 변경하여 할당됩니다.
단일 공급업체의 GPU가 여러 개 있는 경우(예: Nvidia GPU 두 개), SelectionFilter 사용할 GPU를 지정해야 합니다. clinfo 사용하여 모든 컴퓨팅 장치를 나열합니다. 아래 드롭다운을 따라 clinfo 에 대한 자세한 내용, 설치 방법 및 사용 방법을 확인하세요.
clinfo
clinfo Windows 바이너리 파일을 다운로드합니다.
키보드에서 Win + R 키를 눌러 명령 프롬프트를 실행한 다음
cmd입력하고 Enter 키를 누릅니다.다운로드한 파일 (clinfo.exe) 이 있는 디렉토리로 이동하여 다음 명령을 실행합니다.
clinfo.exe -l
이렇게 하면 시스템의 모든 OpenCL 플랫폼과 해당 플랫폼이 노출하는 장치에 대한 사용 가능한 정보가 모두 인쇄됩니다.
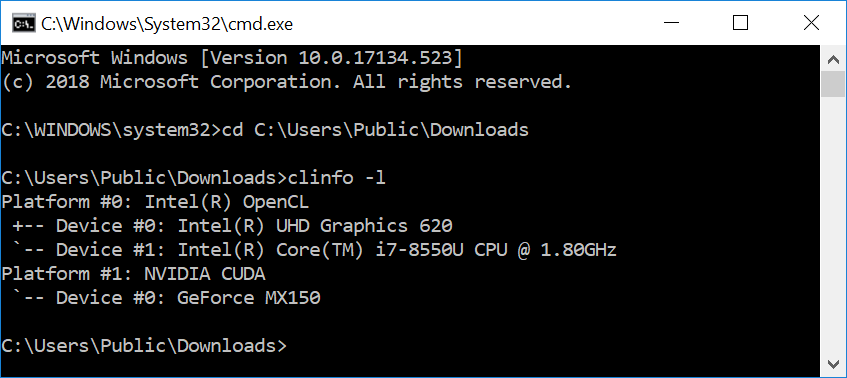
GPU가 나타나지 않은 경우 install the OpenCL drivers and/or graphics drivers 를 설치해야 할 수 있습니다.
OpenCL 드라이버 버전을 확인하려면
clinfo사용하여 OpenCL 플랫폼 버전을 검색하세요.clinfo.exe | findstr "Platform\ Version"
버전이 OpenCL 1.2 보다 낮으면 update your graphics drivers 를 업데이트해야 합니다.
키보드의 Ctrl + Alt + T 키를 눌러 터미널 창을 열고
clinfo설치합니다.sudo apt install -y clinfo
clinfo -l실행하여 모든 OpenCL 플랫폼을 나열합니다.sudo /usr/bin/clinfo -l
이렇게 하면 시스템의 모든 OpenCL 플랫폼과 해당 플랫폼이 노출하는 장치에 대한 사용 가능한 정보가 모두 인쇄됩니다.
GPU가 나타나지 않은 경우 install the OpenCL drivers and/or graphics drivers 를 설치해야 할 수 있습니다.
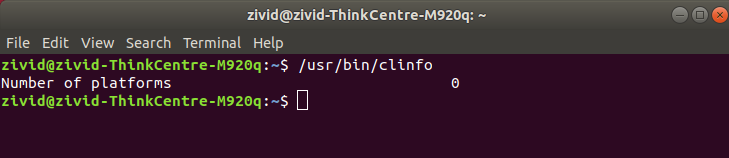
OpenCL 드라이버 버전을 확인하려면
clinfo사용하여 OpenCL 플랫폼 버전을 검색하세요.sudo /usr/bin/clinfo | grep "Platform Version"
버전이 OpenCL 1.2 보다 낮으면 update your OpenCL drivers and/or graphics drivers 이 필요합니다.
특정 GPU 이름을 찾으려면 clinfo 실행하여 컴퓨팅 장치를 나열하세요.
clinfo -l
구성 파일의 SelectionFilter 원하는 장치 이름의 고유한 부분으로 변경하세요. 예를 들어, 다음 출력에서 NVIDIA GeForce RTX 3060의 경우
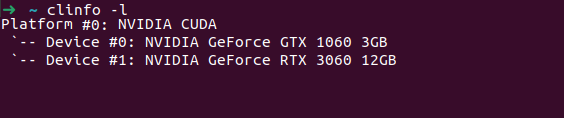
SelectionFilter 다음과 같이 설정합니다.
ComputeDevice:
SelectionFilter: "RTX 3060"
Type: Any
Vendor: Any
여러 공급업체의 여러 GPU가 있는 경우(예: 통합 Intel GPU 및 전용 NVIDIA GPU) Type 를 GPU 로 변경하고 Vendor 를 NVIDIA 또는 Intel 변경합니다.
ComputeDevice:
SelectionFilter: ""
Type: GPU
Vendor: NVIDIA
Enabling unsupported compute devices
지원되지 않는 컴퓨팅 장치를 활성화하려면 Configuration file 에서 옵션을 활성화하면 됩니다. 하지만 이러한 설정은 예상치 못한 결과와 오류를 초래할 수 있으며, Zivid에서 테스트하지 않았습니다. 현재 지원되지 않는 컴퓨팅 장치는 CPU와 AMD GPU입니다.
해당 파일이 아직 없으면 Config.yml 파일을 다운로드하여 다음 디렉토리에 넣으세요.
mkdir %LOCALAPPDATA%\Zivid\API
move %HOMEPATH%\Downloads\Config.yml %LOCALAPPDATA%\Zivid\API\
mkdir --parents "${XDG_CONFIG_HOME-$HOME/.config}"/Zivid/API
mv ~/Downloads/Config.yml "${XDG_CONFIG_HOME-$HOME/.config}"/Zivid/API/
구성 파일에는 다음 정보가 포함되어 있습니다. 여기서 AllowUnsupported: yes 지원되지 않는 컴퓨팅 장치를 활성화합니다.
__version__:
serializer: 1
data: 19
Configuration:
ComputeDevice:
AllowUnsupported: yes
Enable CPU
경고
CPU를 사용하면 캡처 시간이 크게 늘어나므로 대부분의 애플리케이션에 권장되는 모드가 아닙니다.
Intel 칩셋에서 CPU Runtime for OpenCL 사용하여 Zivid SDK를 실행할 수 있습니다. Config.yml 에서 Type 을 컴퓨팅 장치을 CPU 로 수정하십시오.
__version__:
serializer: 1
data: 19
Configuration:
ComputeDevice:
Type: CPU
AllowUnsupported: yes
Version History
SDK |
Changes |
|---|---|
2.12.0 |
Jetson Orin 지원이 추가되었습니다. |