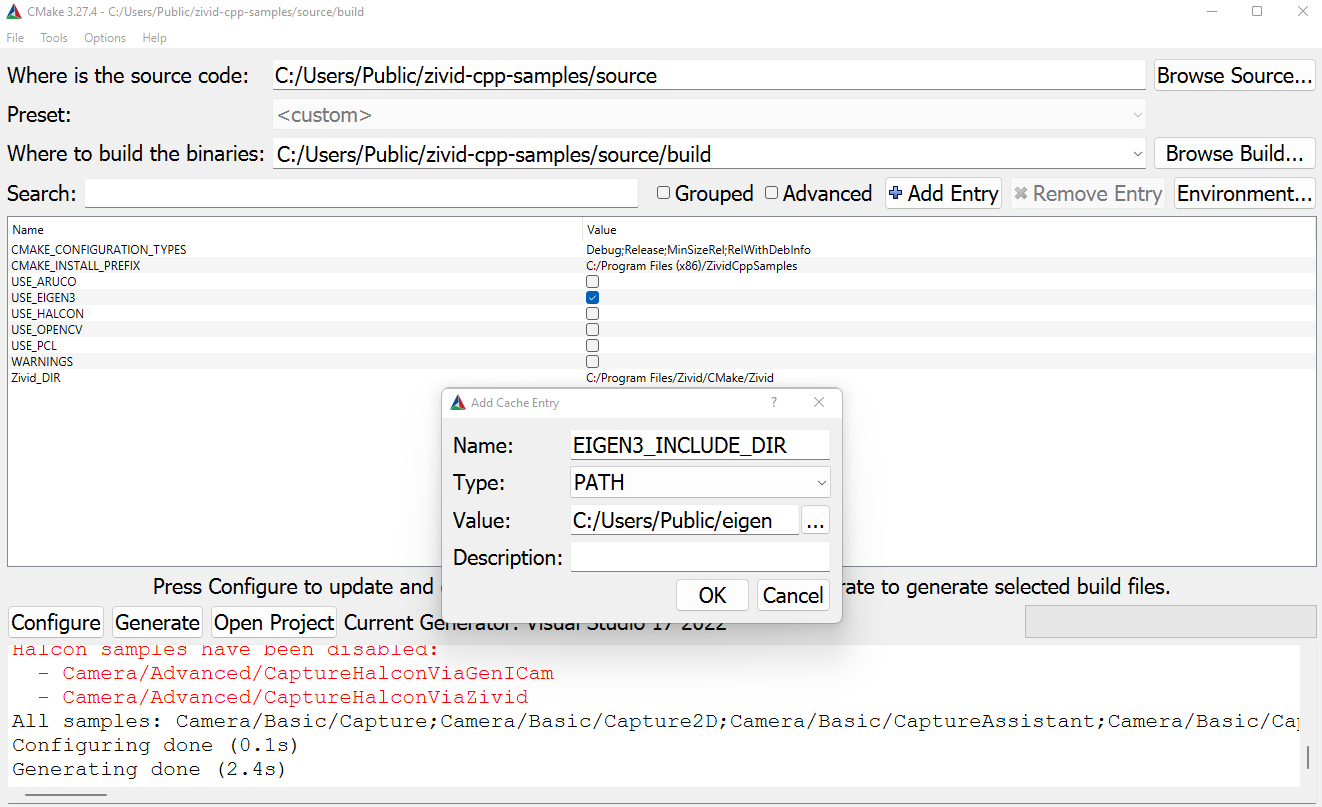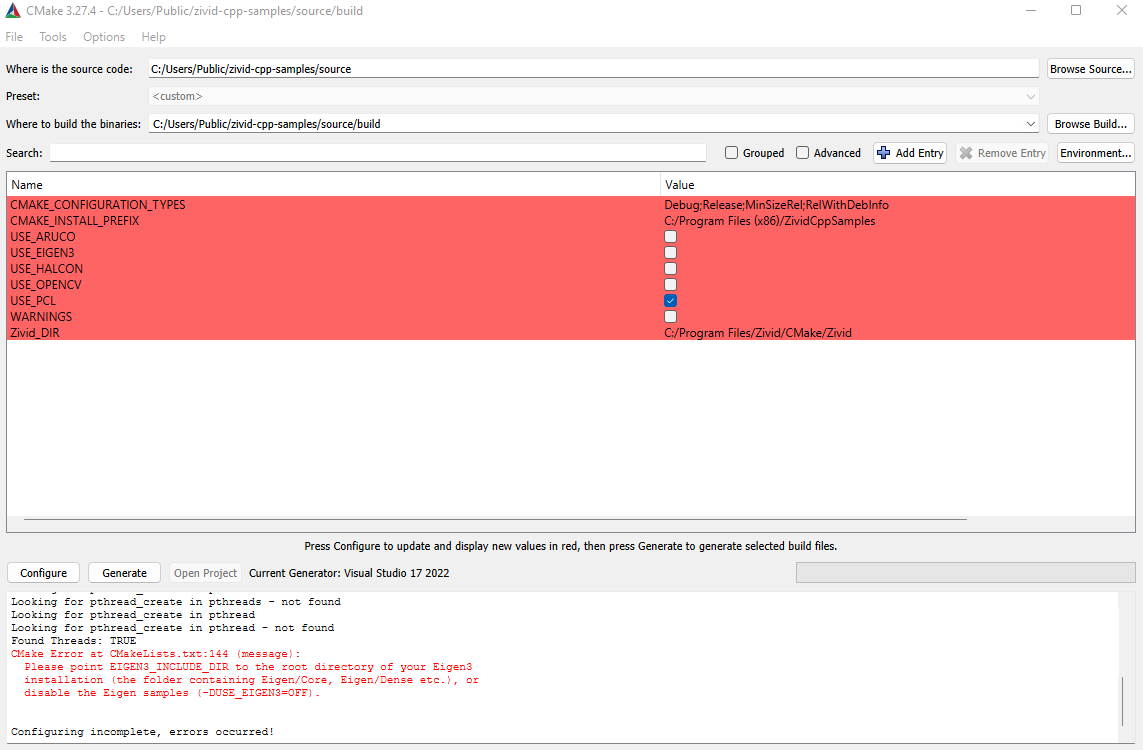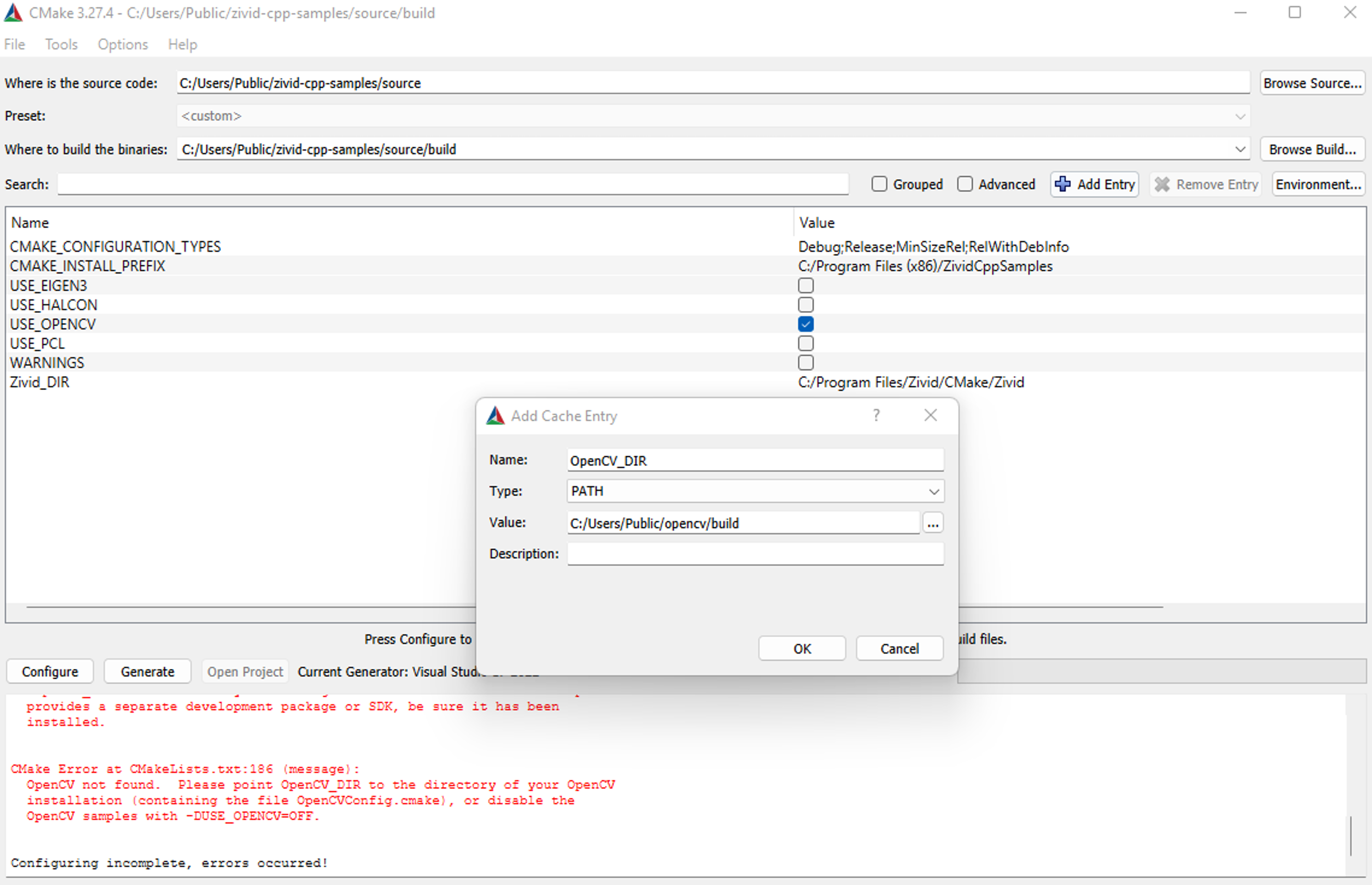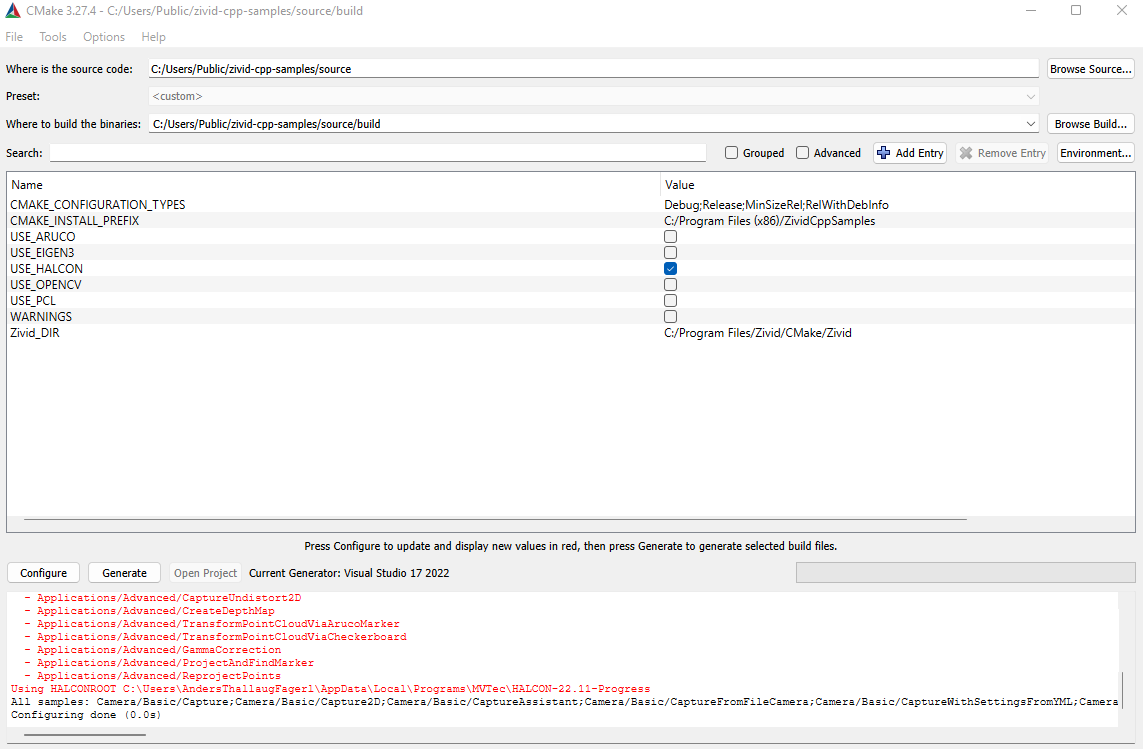Configure C++ Samples With CMake and Build Them in Visual Studio in Windows
이 자습서는 CMake로 Zivid C++ 샘플을 구성한 다음 Windows에서 Visual Studio로 빌드하는 방법을 보여줍니다.
Requirements
Optional requirements
일부 샘플은 다음과 같은 외부 라이브러리가 필요합니다.
참고
다음 지침은 이러한 버전의 종속성으로 테스트되었습니다.
Visual Studio 2019 이상
CMake 3.24 이상
PCL 1.12.1
Eigen 3.4.0
OpenCV 4.7.0
다른 버전을 사용하는 경우 문제가 발생할 수 있습니다.
Instructions
Clone C++ Samples
GitHub Zivid C++ Samples 저장소를 복제하세요. 복제하려면 키보드에서 Win + R 키를 눌러 명령 프롬프트를 실행한 다음, cmd 를 입력하고 Enter 키를 누르세요.
저장소를 복제하려는 위치로 이동합니다. 예:
cd C:\Users\Public
그런 다음 다음 명령을 실행합니다:
git clone https://github.com/zivid/zivid-cpp-samples
Configure the solution with CMake
명령 프롬프트나 CMake GUI를 통해 CMake를 실행합니다.
빌드 디렉토리를 Zivid-cpp-samples 디렉토리에 만들고 다음을 실행하여 솔루션을 구성합니다:
mkdir build && cd build
cmake -DUSE_EIGEN3=OFF -DUSE_OPENCV=OFF -DUSE_PCL=OFF ../source
팁
위 명령을 사용하려면 cmake 가 시스템 PATH에 있는지 확인하세요. CMake를 시스템 PATH에 추가하는 방법은 아래 드롭다운 메뉴를 참조하세요.
시스템 PATH에 CMake를 추가합니다.
PC에서 Control Panel → System and Security → System → Advanced System Settings → Environment Variables 로 이동합니다. 시스템 변수 에서 Path 변수를 선택하고 Edit 을 클릭합니다.
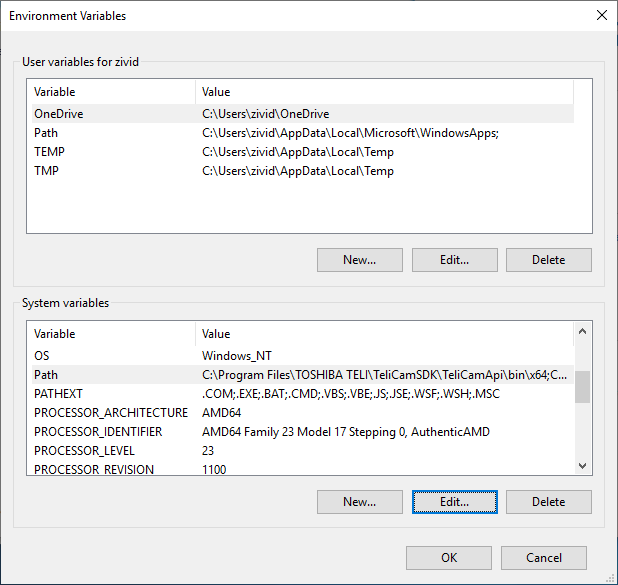
Edit environment variable 창에서 New 클릭하고 CMake 바이너리에 대한 경로를 추가합니다. 예:
C:\Program Files\CMake\bin
Program Files 에 CMake를 설치한 경우.
경고
변경 사항을 적용하려면 Windows 계정에서 로그아웃한 다음 다시 로그인해야 할 수도 있습니다.
생성된 Visual Studio 솔루션 ZividCppSamples.sln 파일 탐색기에서 열어 샘플을 추가로 빌드합니다.
CMake GUI를 열고 빌드 폴더의 소스 폴더와 대상 폴더를 선택합니다.
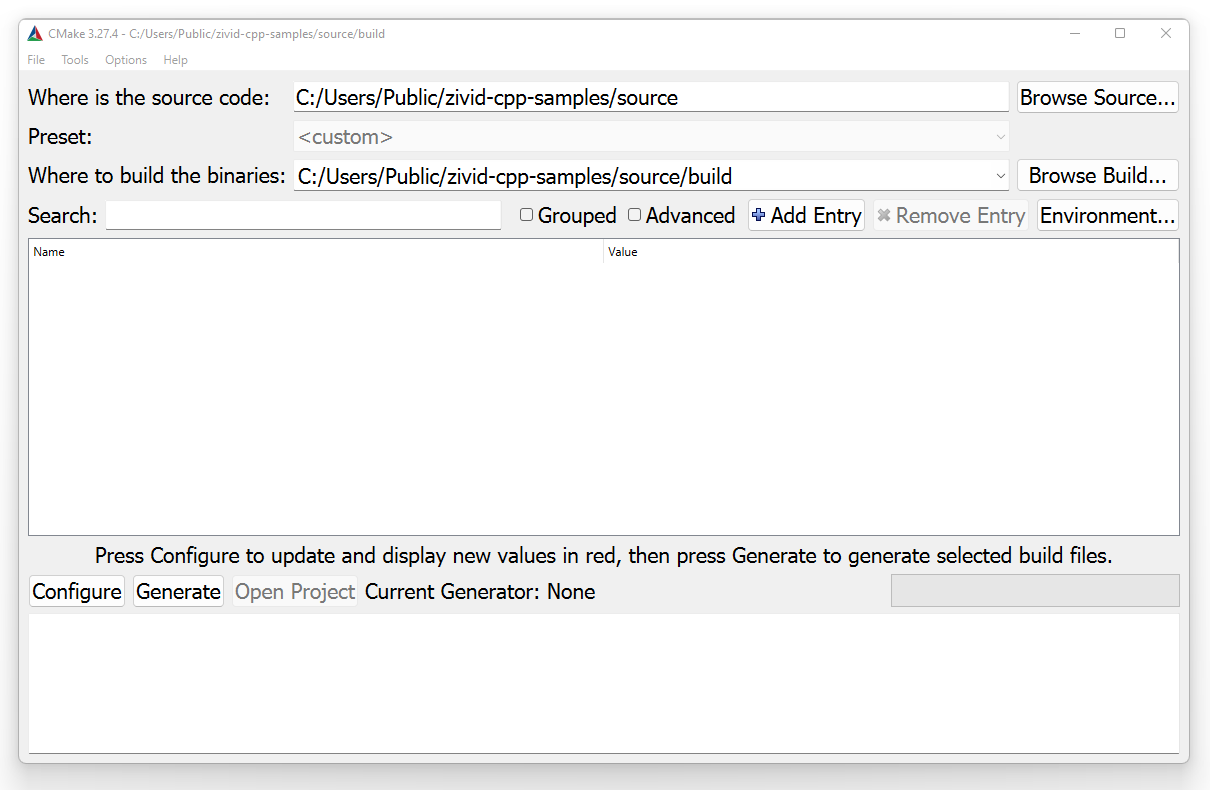
Configure 를 클릭합니다. 프로젝트에 사용할 생성기를 지정하고 (선택 사항) 플랫폼이 x64 인지 확인합니다. Finish 클릭합니다.
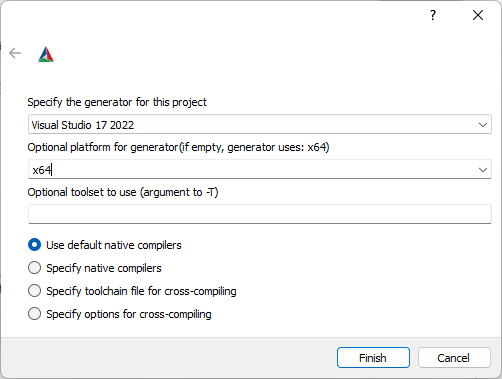
Configure 을 다시 클릭합니다.
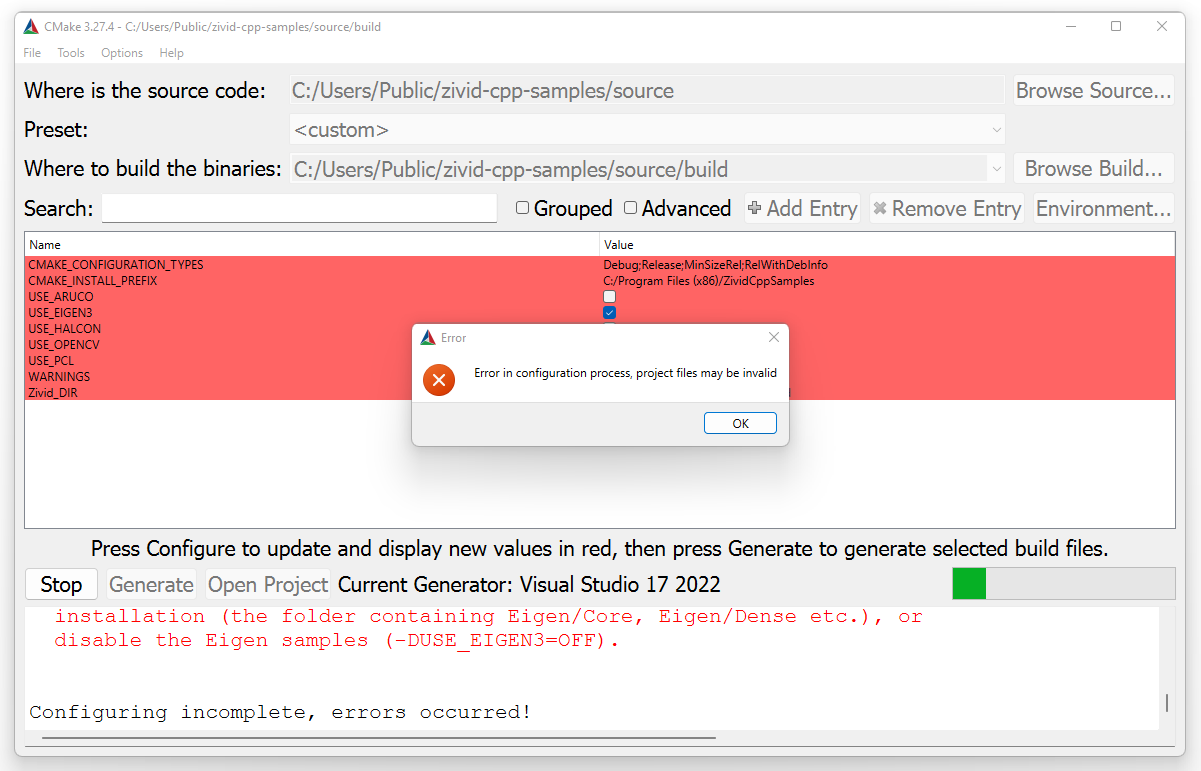
CMake 오류에서 OK 클릭하고 USE_EIGEN3 , USE_OPENCV 및 USE_PCL 변수를 비활성화하여 이러한 종속성 없이 솔루션을 구성합니다.
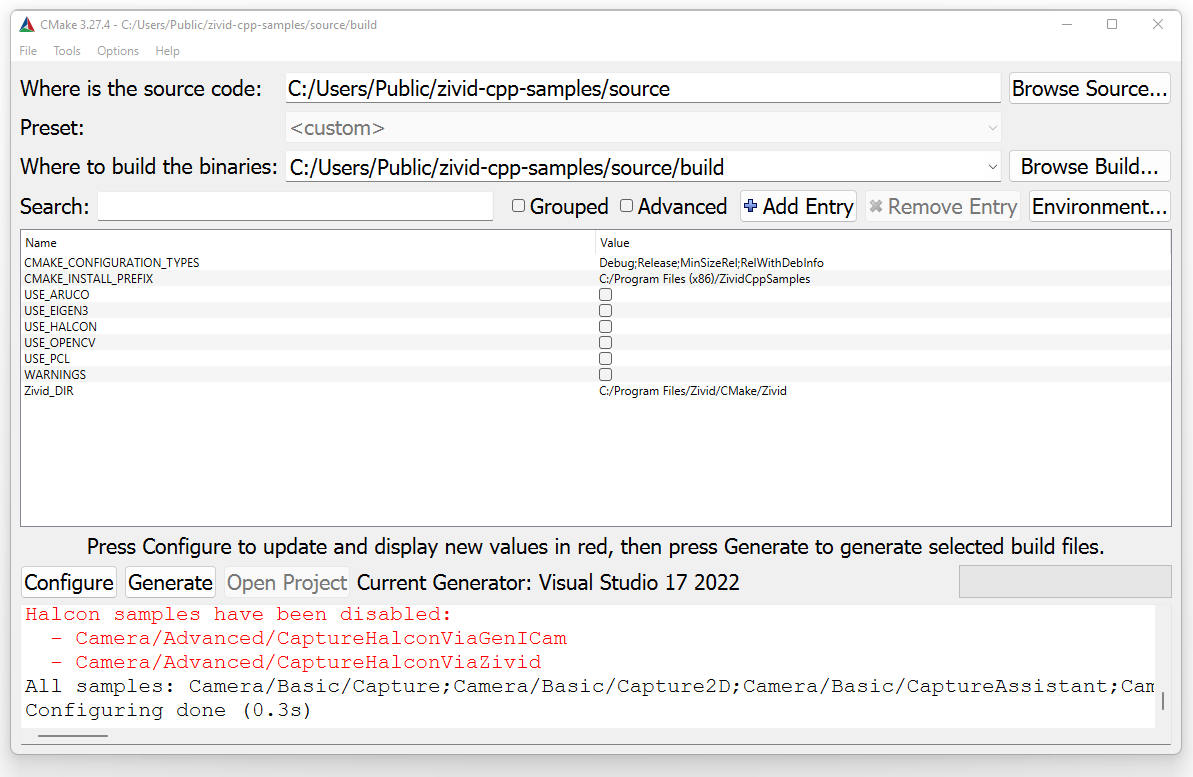
마지막으로 Configure 한 번 더 클릭하고 Generate 과 Open Project 를 클릭하여 Visual Studio 솔루션을 엽니다.
Build the solution
Visual Studio에서 빌드 구성을 Debug 에서 Release 로 변경합니다. Ctrl + Shift + B 를 눌러 솔루션을 빌드합니다.
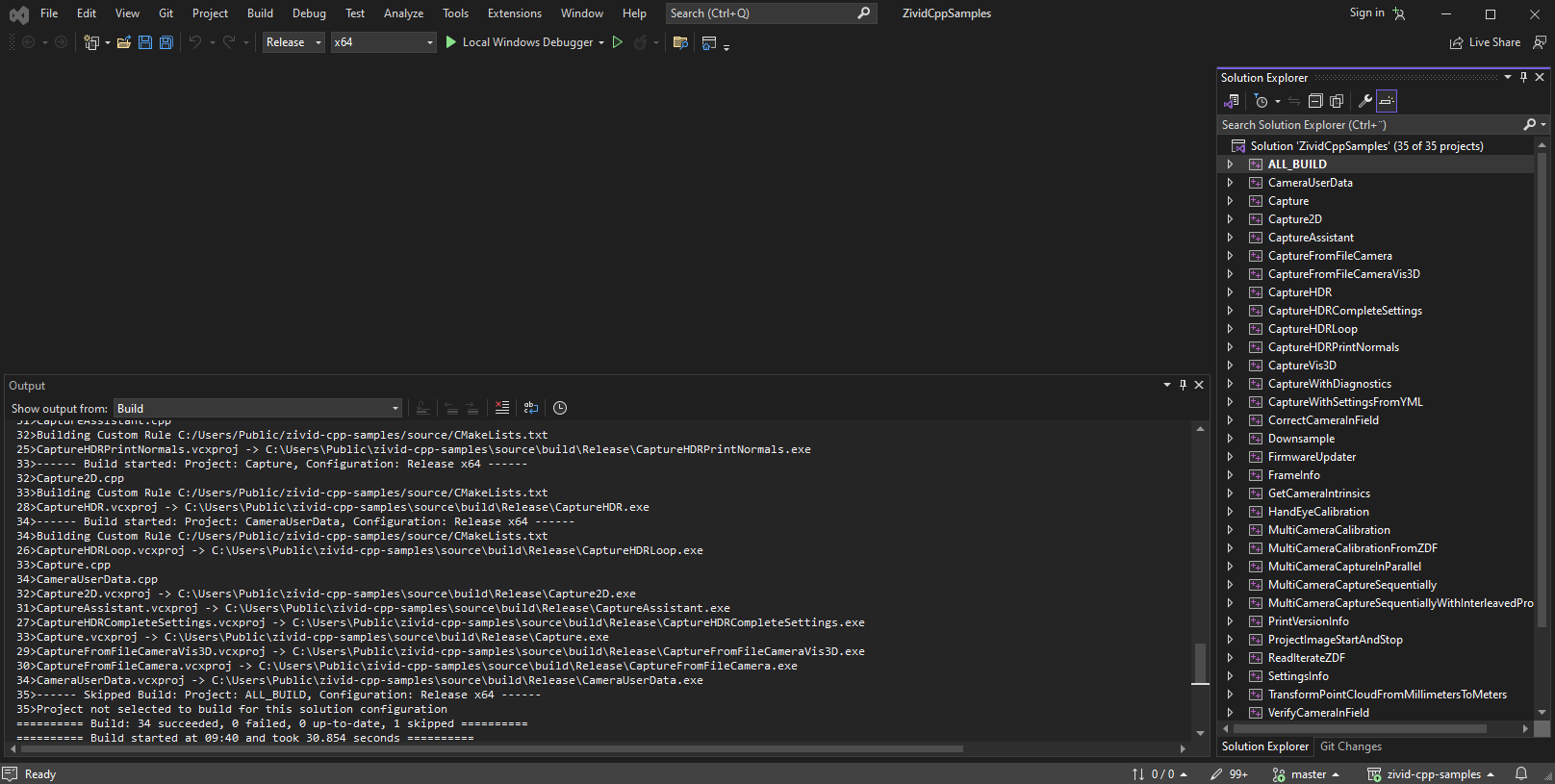
Run the sample program
Release 폴더로 이동하여 파일 탐색기에서 exe 두 번 클릭하거나 명령 프롬프트를 사용하여 샘플 프로그램을 실행합니다. 예:
.\CaptureVis3D.exe

Running samples that require Sample Data
포인트 클라우드, 파일 카메라, 변환 등 일부 샘플을 실행하려면 추가 데이터가 필요합니다. 이러한 샘플을 다운로드하고 설치하는 방법에 대한 지침은 Sample Data 로 이동하세요.
Configuring the samples with optional dependencies
Some of the samples depend on Point Cloud Library, Eigen, OpenCV, and/or Halcon. If you want to run samples with one or more of these dependencies, follow the instructions in the below dropdown.
Optional dependencies
실행하려는 샘플 프로그램에 따라 필요한 종속성을 설치하세요. 아래 표를 참조하세요.
Sample program |
PCL |
Eigen |
OpenCV |
Halcon |
|---|---|---|---|---|
ReadPCLVis3D |
YES |
|||
CaptureWritePCLVis3D |
YES |
|||
CaptureAndVisualizeNormals |
YES |
|||
StitchByTransformation |
||||
StitchByTransformationFromZDF |
||||
MaskPointCloud |
YES |
YES |
||
ROIBoxViaCheckerboard |
YES |
|||
UtilizeHandEyeCalibration |
YES |
|||
PoseConversions |
YES |
|||
ROIBoxViaArucoMarker |
YES |
YES |
||
CaptureUndistort2D |
YES |
|||
CreateDepthMap |
YES |
|||
ProjectAndFindMarker |
YES |
|||
ReprojectPoints |
YES |
|||
ReadProjectAndCaptureImage |
YES |
|||
GammaCorrection |
YES |
|||
AllocateMemoryForPointCloudData |
YES |
|||
TransformPointCloudViaCheckerboard |
YES |
|||
TransformPointCloudViaArucoMarker |
YES |
|||
CaptureHalconViaGenICam |
YES |
|||
CaptureHalconViaZivid |
YES |
http://eigen.tuxfamily.org/ 에서 Eigen의 최신 안정 버전을 다운로드하고 원하는 위치에 폴더를 추출하세요. CMake 프로젝트를 구성할 때 Eigen을 포함하여 해당 프로젝트에 종속된 샘플을 구성하세요.
zivid-cpp-samples 에서 생성한 빌드 디렉토리로 이동하여 다음을 실행합니다.
cmake -DEIGEN3_INCLUDE_DIR=<path> -DUSE_OPENCV=OFF -DUSE_PCL=OFF ../source여기서
<path>Eigen을 설치한 전체 경로입니다(예C:/Program Files/Eigen).https://github.com/PointCloudLibrary/pcl/releases 에서
.exe선택하여 미리 빌드된 PCL 바이너리를 다운로드하고 설치하세요. 타사 라이브러리 설치 옵션을 선택하세요.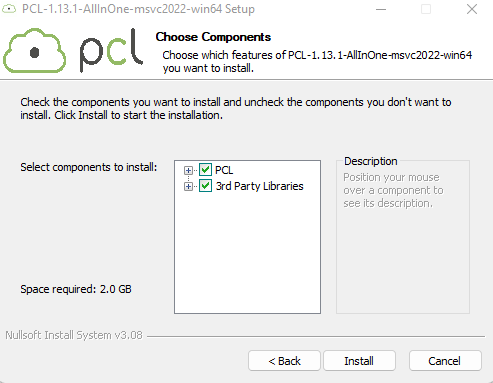
Zivid PCL 코드 샘플을 구성하려면 먼저 PATH 시스템 변수에 일부 설정을 포함해야 합니다. PC에서 Control Panel → System and Security → System → Advanced System Settings → Environment Variables 로 이동합니다. System variables 에서
Path변수를 선택하고 Edit 를 클릭합니다.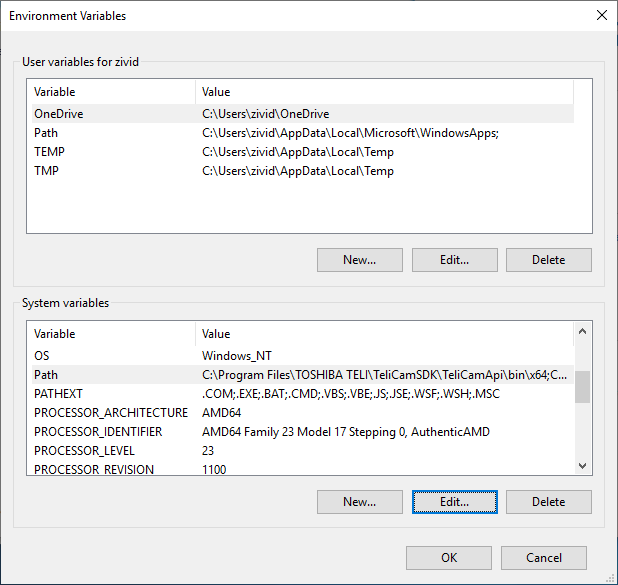
Edit environment variable 창에서 New 클릭하고 PCL 바이너리 및 OpenNI2(타사 라이브러리)에 대한 경로를 추가합니다.
C:\Program Files\PCL 1.12.1\bin C:\Program Files\OpenNI2\ToolsProgram Files 에 PCL 1.12.1과 OpenNI2를 설치한 경우, 변경 사항을 적용하려면 Windows 계정에서 로그아웃했다가 다시 로그인해야 할 수 있습니다.
경고
VTK와 같은 일부 타사 PCL 라이브러리에 수동으로 연결해야 할 수도 있습니다. 오류가 발생하면 PATH 시스템 변수에 라이브러리 바이너리 경로를 추가하세요. 예를 들어 VTK의 경우, Program Files 에 PCL 1.12.1을 설치했다면
C:/Program Files/PCL 1.12.1/3rdParty/VTK/bin추가합니다.CMake 프로젝트를 구성할 때 PCL 경로는 이미 구성되어 있어야 합니다.
https://opencv.org/releases/ 에서 미리 빌드된 OpenCV 바이너리를 다운로드하여 설치합니다. 원하는 위치에 압축을 풉니다(예:
C:\Users\PublicZivid OpenCV 코드 샘플을 구성하려면 먼저 PATH 시스템 변수에 일부 설정을 포함해야 합니다. PC에서 Control Panel → System and Security → System → Advanced System Settings → Environment Variables 로 이동합니다. System variables 에서
Path변수를 선택하고 Edit 클릭합니다.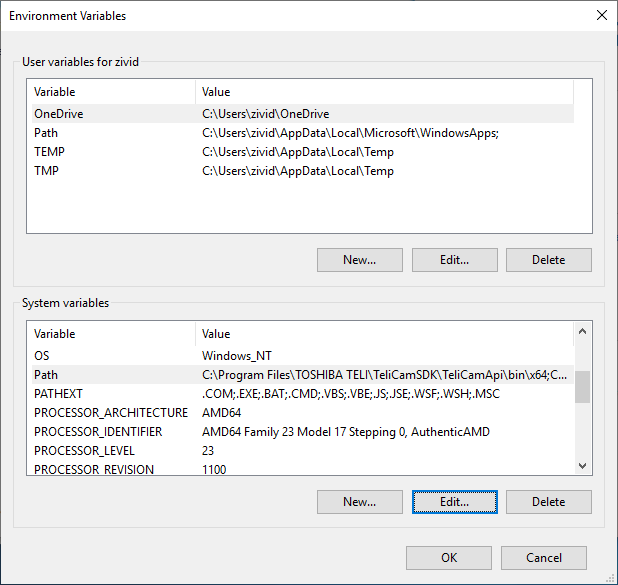
Edit environment variable 창에서 New 클릭하고 OpenCV 바이너리에 대한 경로를 추가합니다. 예:
C:\Program Files\opencv\build\x64\vc16\binOpenCV 4.7.0을 설치하고
C:/Program Files/opencv에 압축을 풀었다면,경고
변경 사항을 적용하려면 Windows 계정에서 로그아웃한 다음 다시 로그인해야 할 수도 있습니다.
CMake 프로젝트를 구성할 때, 이에 종속된 샘플을 구성하기 위해 OpenCV를 포함합니다.
zivid-cpp-samples 에서 생성한 빌드 디렉토리로 이동하여 다음을 실행합니다.
cmake -DOpenCV_DIR=<path> -DUSE_EIGEN3=OFF -DUSE_PCL=OFF ../source여기서
<path>OpenCV 빌드 폴더의 전체 경로입니다(예C:/Program Files/opencv/build).Halcon C++ 샘플을 실행하려면 PC에 Halcon이 설치되어 있어야 합니다. 자세한 내용은 Install Zivid + HALCON for Windows 를 참조하세요.
Halcon을 설치한 후 Halcon 샘플을 사용하도록 CMake를 구성합니다.
여러 종속성을 한 번에 구성하려면 CMake에서 여러 종속성을 동시에 추가하기만 하면 됩니다. 예를 들어 Eigen, PCL, OpenCV가 필요한 모든 샘플을 사용하려면 다음을 실행하면 됩니다.
cmake -DEIGEN3_INCLUDE_DIR=<path-to-eigen> -DUSE_PCL=ON -DOpenCV_DIR=<path-to-opencv> ../source
여기서 <path-to-eigen> 및 <path-to-opencv> 는 Eigen 및 OpenCV 폴더의 경로입니다.
Debug the sample program
샘플을 디버깅하려면 PATH 환경 변수에 C:/Program Files/Zivid/bin_debug 추가해야 합니다. 아래 드롭다운 메뉴의 지침을 따르세요.
Debugging a sample program
PC에서 다음으로 이동합니다. Control Panel → System and Security → System → Advanced System Settings → Environment Variables.
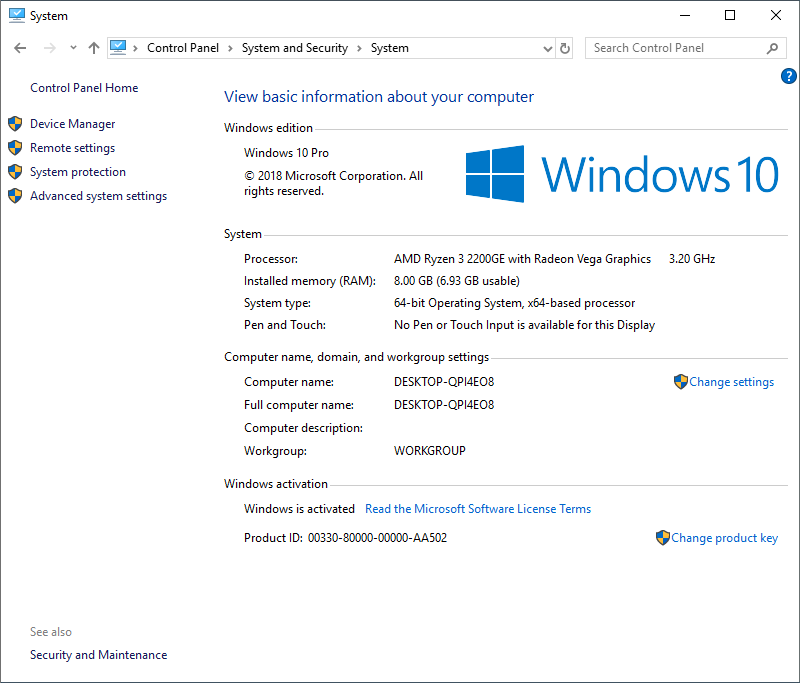
System variables 에서 Path 변수를 선택하고 Edit 클릭합니다.
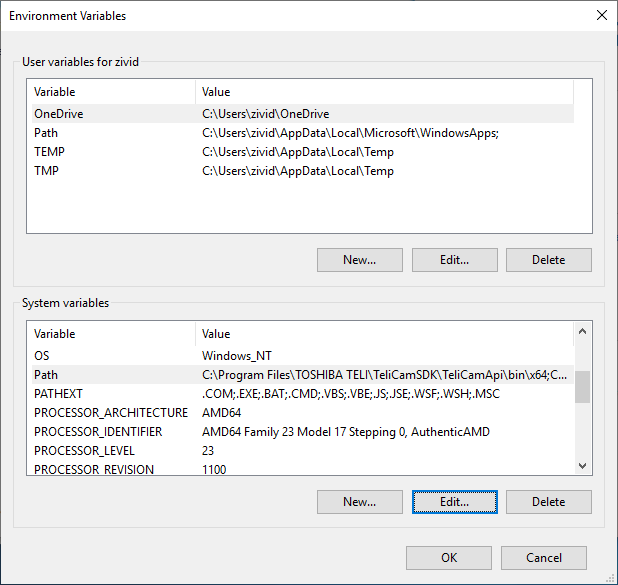
Environment variables 창에서 New (창의 오른쪽 상단 모서리, 사용자 변수 섹션)를 클릭하고 다음 값을 추가합니다.
C:\Program Files\Zivid\bin_debug
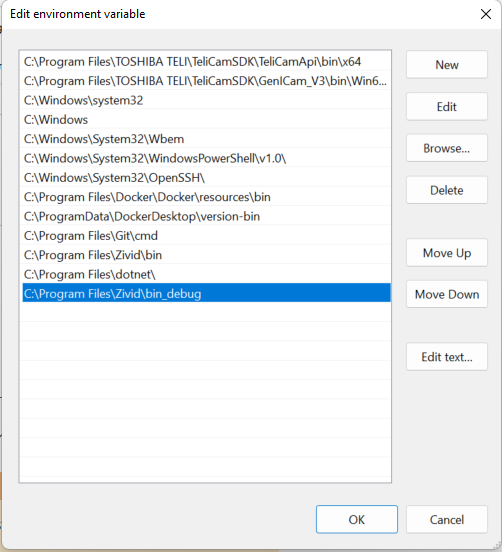
참고
입력 파일에 의존하는 프로그램을 디버깅하려면 작업 디렉터리를 ${TargetDir} 로 변경해야 합니다.
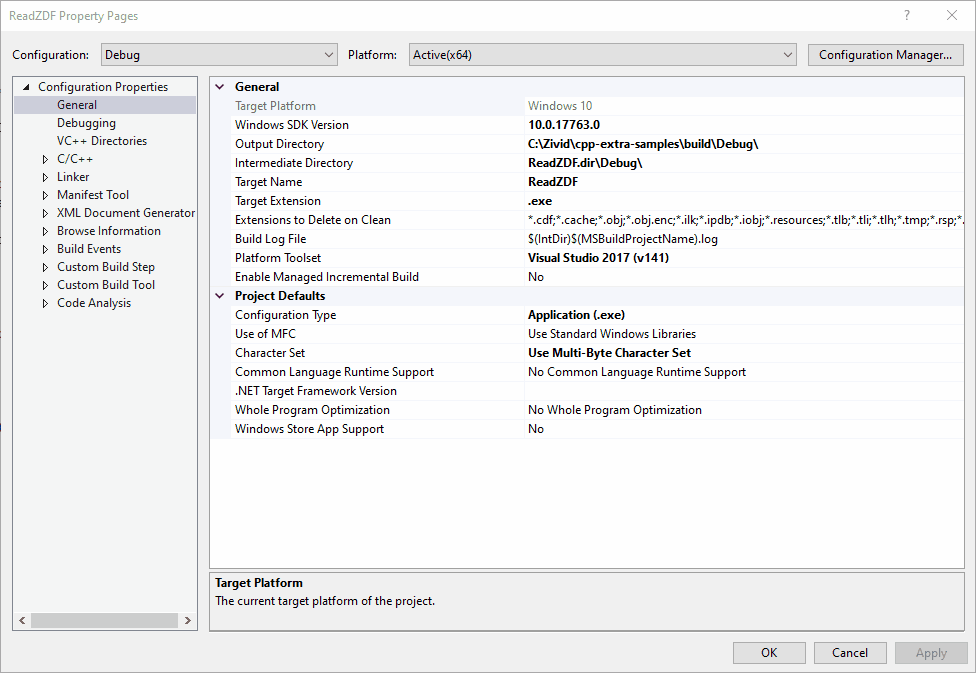
빌드 구성을 Release 에서 Debug 로 변경하세요. 그런 다음 F5 를 눌러 디버그 모드로 빌드하고 실행하세요.
Version History
SDK |
Changes |
|---|---|
2.17.0 |
Removed dependency on Open3D due to native support for visualization of unorganized point clouds. |
2.16.0 |
Added instructions for configuring C++ samples with optional dependencies on Ubuntu. Added instructions for configuring Open3D on both Ubuntu and Windows. |