Build a C++ “Zivid Hello World” Application in Visual Studio on Windows
이 튜토리얼에서는 Visual Studio 2022에서 Zivid를 사용하여 C++ 애플리케이션을 만들고 개발하는 방법을 보여줍니다.
Requirements
참고
테스트된 CMake 버전은 3.24.0입니다.
Instructions
Create ZividHelloWorld.cpp and CMakeLists.txt
먼저, CMakeLists.txt 파일과 프로젝트의 기본 cpp 파일을 만들어야 합니다. Visual Studio 2022를 열고 Open a folder 를 클릭하세요. 여기에 프로젝트를 만들 것입니다. 이 튜토리얼에서는 다음 파일 이름과 소스 경로를 사용합니다.
Source path |
|
Cpp file name |
|
CMake file name |
|
둘째, 다음 코드를 ZividHelloWorld.cpp 및 CMakeLists.txt 에 복사하여 붙여넣습니다.
#include <Zivid/Zivid.h>
#include <iostream>
int main()
{
try
{
Zivid::Application zivid;
std::cout << "Hello Zivid World!" << std::endl;
}
catch(const std::exception &e)
{
std::cerr << "Error: " << Zivid::toString(e) << std::endl;
return EXIT_FAILURE;
}
}
cmake_minimum_required(VERSION 3.24.0 FATAL_ERROR)
project(ZividHelloWorld)
set(CMAKE_CXX_STANDARD 17)
find_package(Zivid COMPONENTS Core REQUIRED)
add_executable(${PROJECT_NAME} ${PROJECT_NAME}.cpp)
target_link_libraries(
${PROJECT_NAME}
Zivid::Core
Zivid::Visualization
)
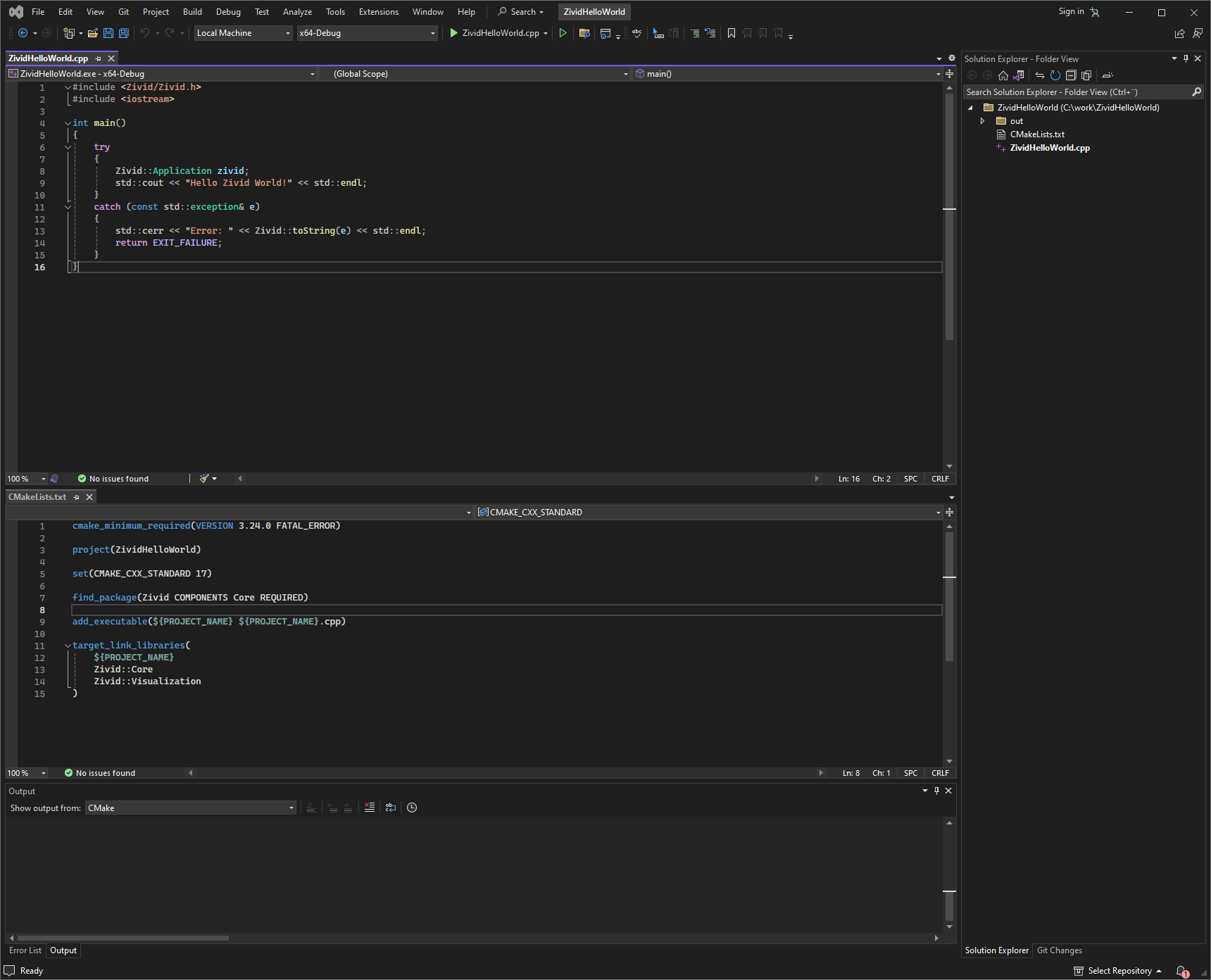
팁
Visual Studio 2019 이상에서는 CMakeLists를 자동으로 구성하고 솔루션을 빌드할 수 있습니다. CMake를 통해 구성할 필요가 없으므로 다음 섹션을 건너뛰고 Run the program 으로 바로 이동할 수 있습니다.
Configure the solution with CMake
Command Prompt나 CMake GUI를 통해 CMake를 실행합니다.
ZividHelloWorld 디렉토리에 빌드 디렉토리를 만들고 다음을 실행하여 솔루션을 구성합니다.
cmake -B build
팁
위 명령을 사용하려면 cmake 가 시스템 PATH에 있는지 확인하세요. CMake를 시스템 PATH에 추가하는 방법은 아래 드롭다운 메뉴를 참조하세요.
시스템 PATH에 CMake를 추가합니다.
PC에서 Control Panel → System and Security → System → Advanced System Settings → Environment Variables 로 이동합니다. 시스템 변수 에서 Path 변수를 선택하고 Edit 클릭합니다.
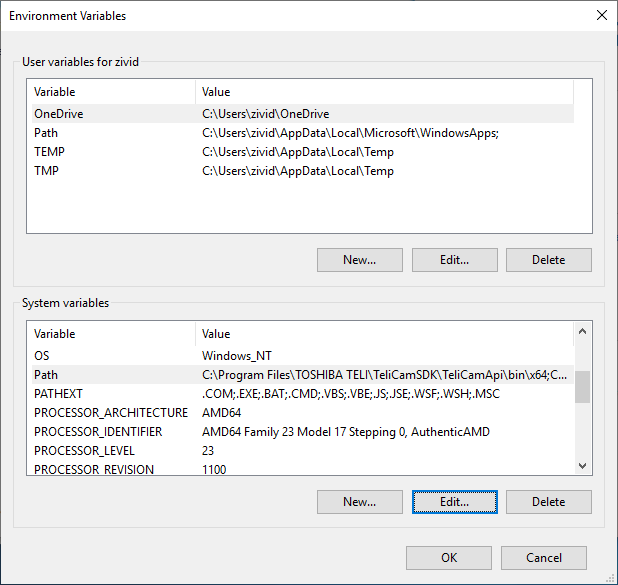
Edit environment variable 창에서 New 클릭하고 CMake 바이너리에 대한 경로를 추가합니다. 예:
C:\Program Files\CMake\bin
Program Files 에 CMake를 설치한 경우.
경고
변경 사항을 적용하려면 Windows 계정에서 로그아웃한 다음 다시 로그인해야 할 수도 있습니다.
생성된 Visual Studio 솔루션 ZividCppSamples.sln 를 파일 탐색기나 프롬프트를 통해 열어서 샘플을 추가로 빌드합니다.
cmake --open build
CMake GUI를 열고 빌드 폴더의 소스 폴더와 대상 폴더를 선택합니다.
Source folder
C:/work/ZividHelloWorlddestination folder
C:/work/ZividHelloWorld/build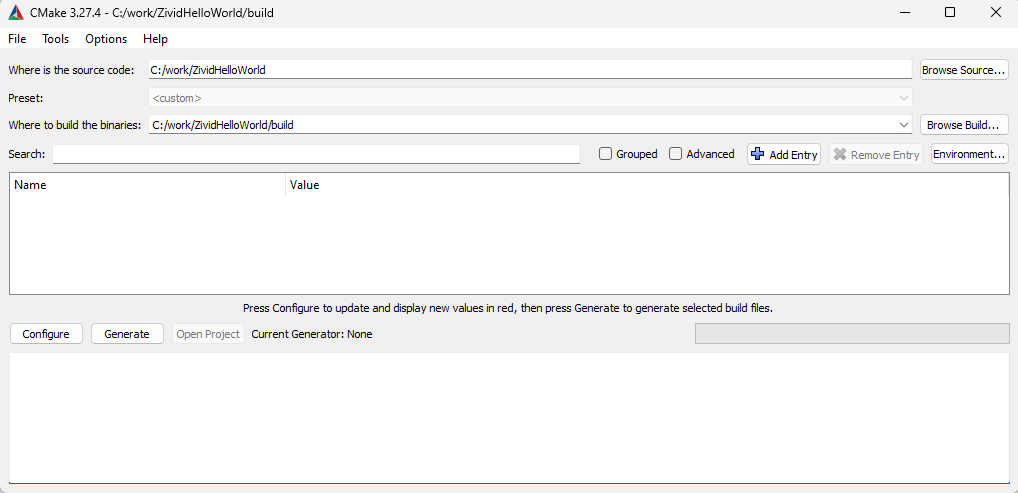
Configure 을 클릭합니다. 메시지가 나타나면 Yes 를 클릭하여 새 빌드 디렉토리를 만듭니다.
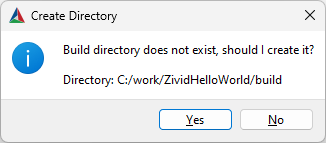
프로젝트에 대한 생성기를 지정하고 (선택 사항) 플랫폼이
x64인지 확인하세요.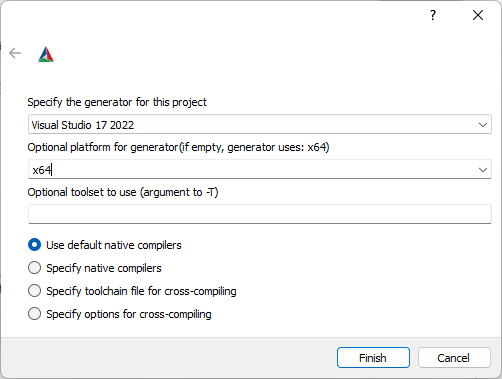
Finish 를 클릭합니다. Zivid_DIR 값이 비어 있으면
C:/ProgramFiles/Zivid/CMake/Zivid를 추가합니다.
Configure 를 다시 클릭한 다음, Generate 를 클릭합니다. Open Project 를 눌러 Visual Studio 솔루션을 엽니다.
Build the solution
Visual Studio에서 빌드 구성을 Debug 에서 Release 로 변경합니다. Ctrl + Shift + B 를 눌러 솔루션을 빌드합니다.
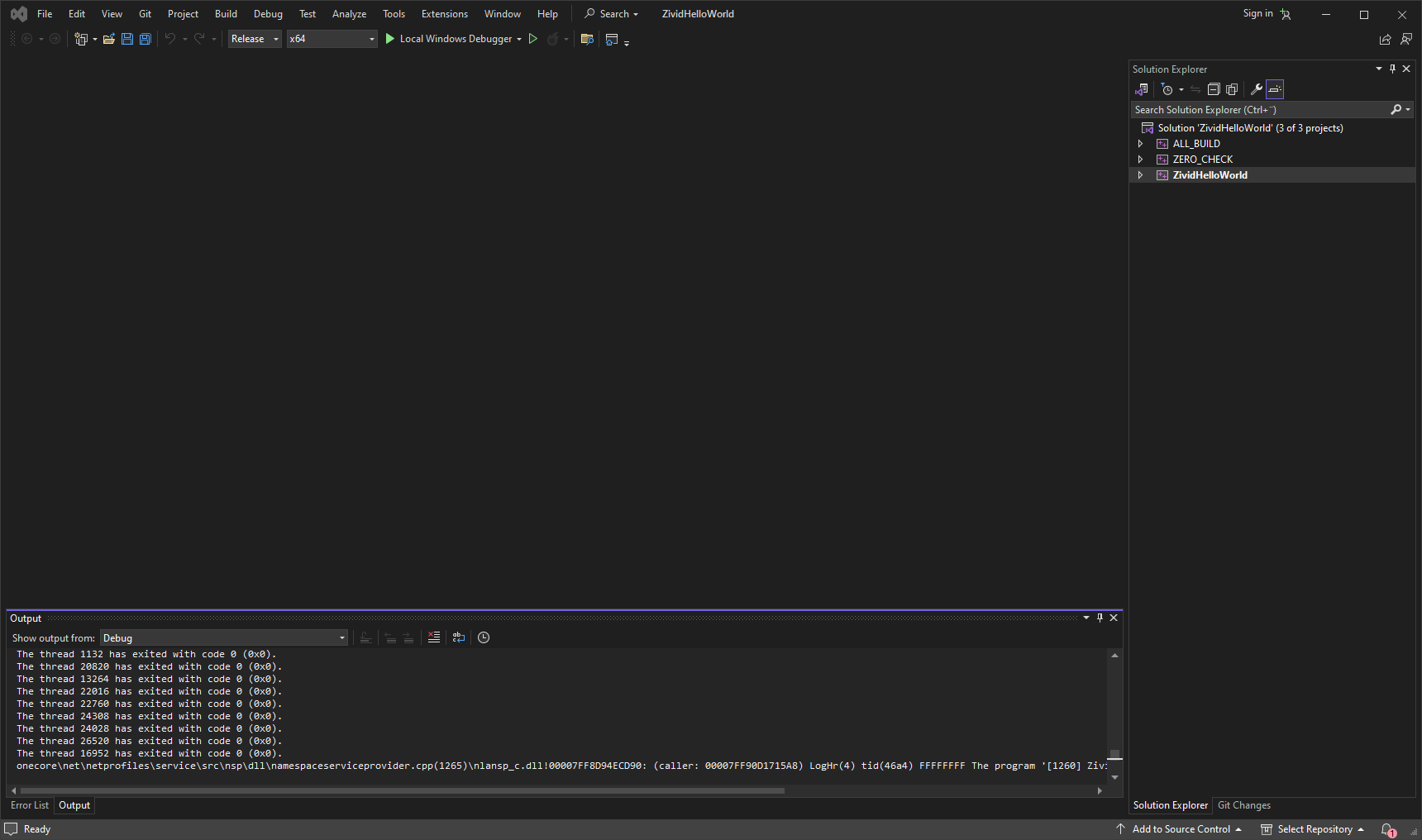
Run the program
오른쪽에서 ZividHelloWorld 마우스 오른쪽 버튼으로 클릭한 다음 Set as StartUp project 을 클릭합니다. F5 키를 눌러 프로그램을 실행합니다.

샘플 프로그램은 ZividHelloWorld/build/Release 아래의 빌드 디렉터리에 있습니다. 파일 탐색기에서 exe 파일을 두 번 클릭하거나 명령 프롬프트를 사용하여 샘플을 실행할 수도 있습니다. 예:
.\ZividHelloWorld.exe
Zivid와 C++를 사용하여 계속 개발하려면 다음 페이지에서 Zivid C++ API reference 와 Configure C++ Samples With CMake and Build Them in Visual Studio in Windows 튜토리얼을 확인하세요.
Version History
SDK |
Changes |
|---|---|
2.12.0 |
Visual Studio 2017에 대한 지원을 종료합니다. |