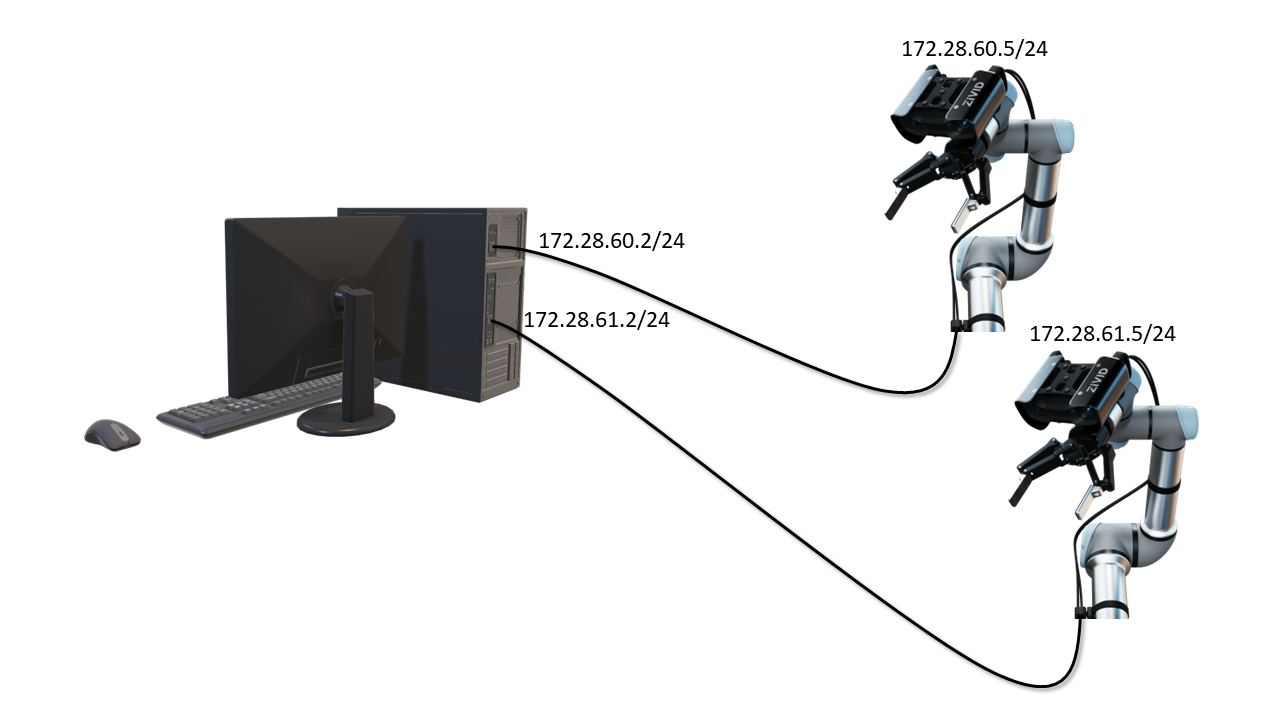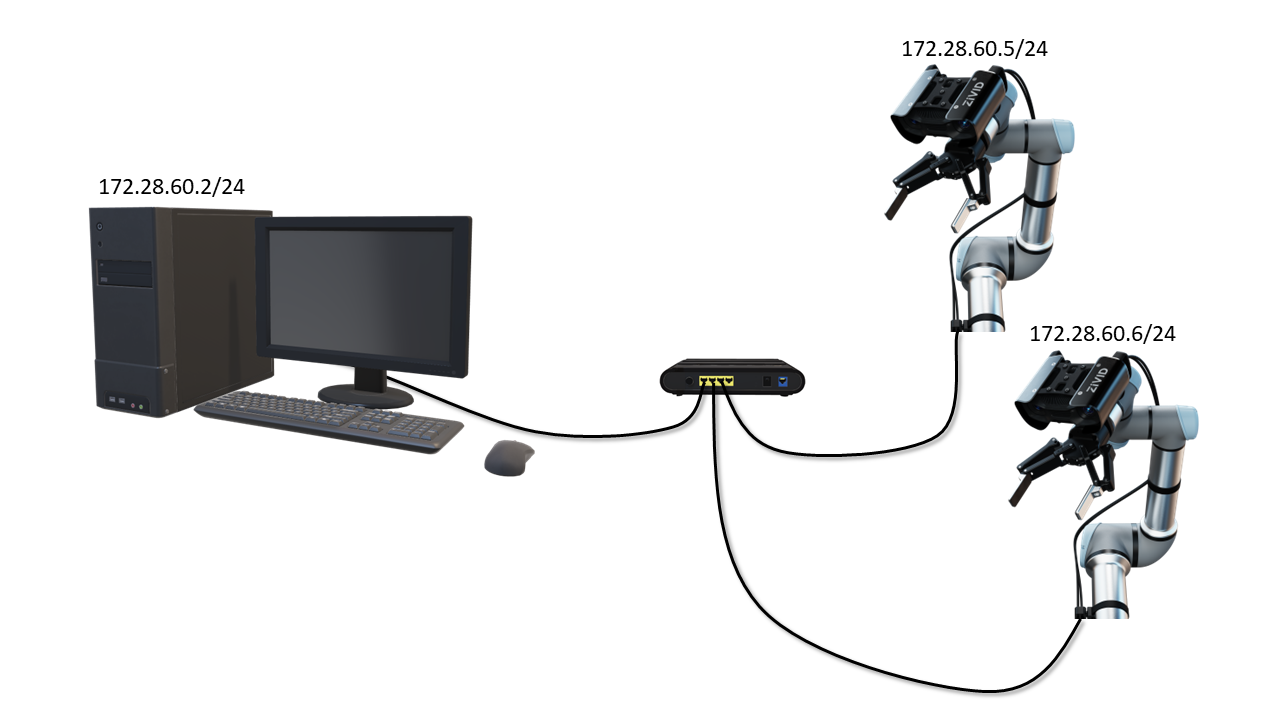静态IP网络配置 - 相机
小心
网络配置的正确说明取决于您的SDK版本。在左上角的下拉菜单中选择您的SDK版本。
打开 Zivid Studio 并点击 Cameras → All Cameras 打开相机菜单。
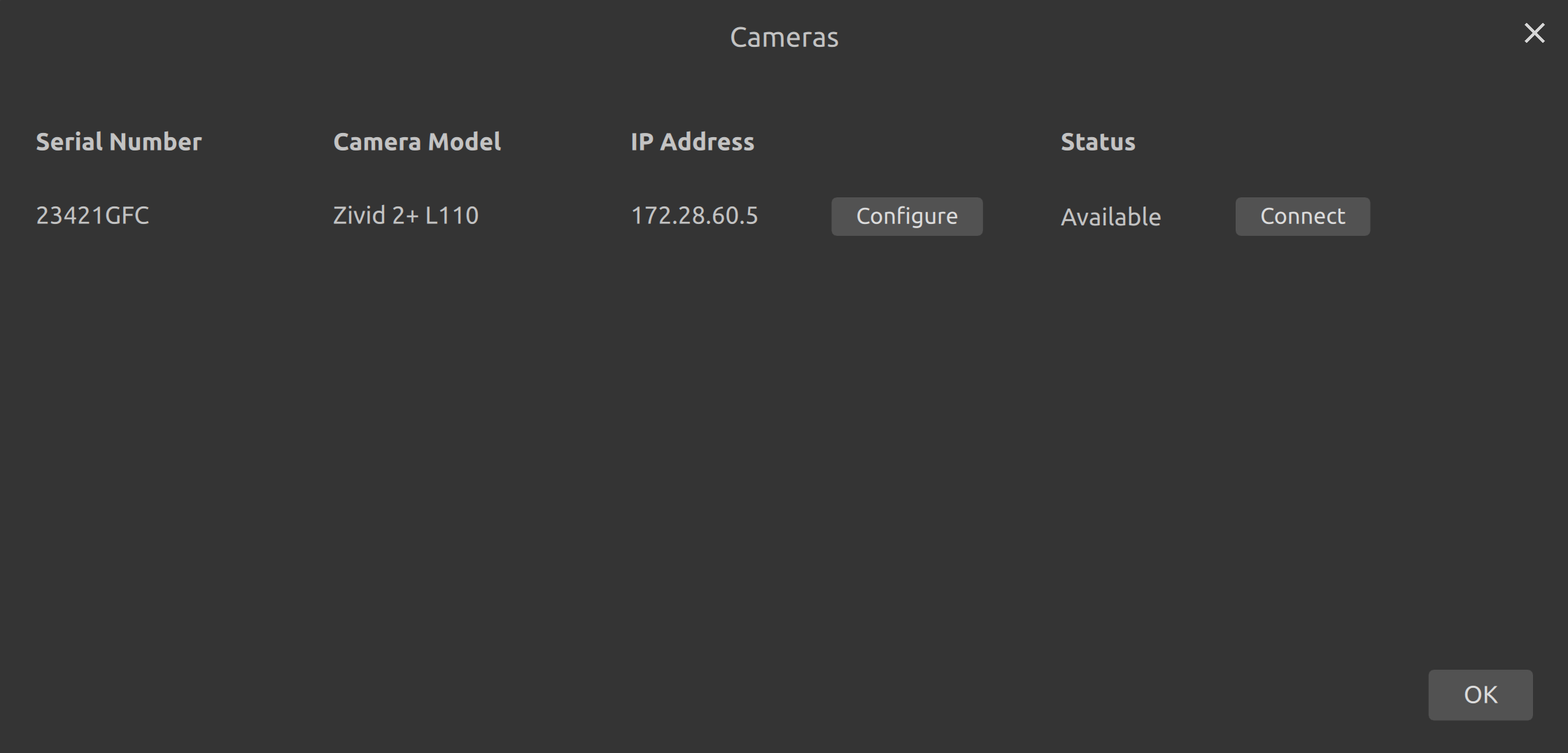
单击要配置的相机上的 Configure 。
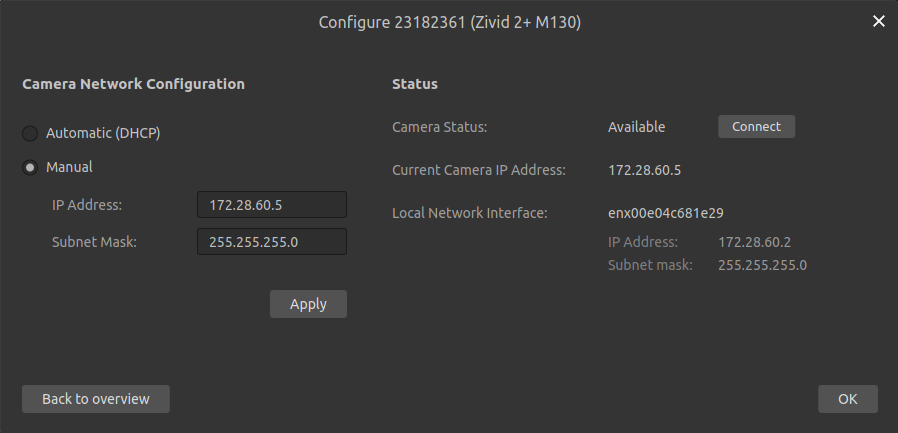
选择手动网络配置模式,然后输入所需的 IP 地址和子网掩码。确保 IP 地址不会与网络上的其他任何地址冲突。单击 Apply 将配置应用于相机。
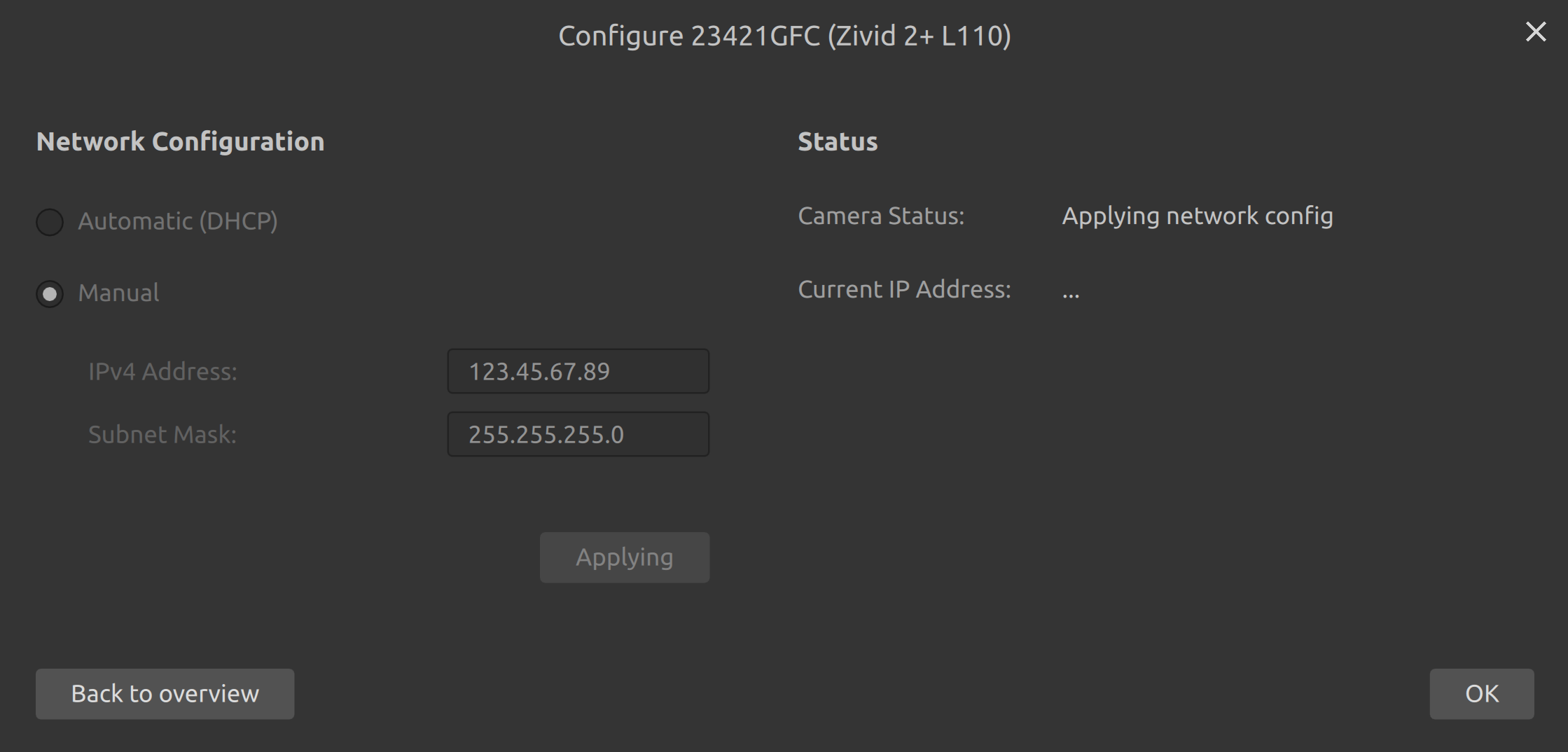
CLI 工具 ZividNetworkCameraConfigurator 允许您一次更改一台相机的网络配置。该工具在 Windows 上与 Zivid SDK 一起安装,在 Ubuntu 上与 Zivid Tools 包一起安装。
打开终端/命令提示符。
连接相机。
通过运行验证是否找到了您的相机:
ZividListCameras.exe
ZividListCameras
在 静态 IP 模式下使用当前 IP
<host>设置相机,并使用特定 IP 地址<ip>、子网掩码<mask>和网关gateway。确保 IP 地址不会与网络上的任何其他内容冲突。ZividNetworkCameraConfigurator.exe set-config <host> --static --ip <ip> --subnet-mask <mask> --gateway <gateway>
ZividNetworkCameraConfigurator set-config <host> --static --ip <ip> --subnet-mask <mask> --gateway <gateway>
例如,将静态IP从
172.28.60.5更改 为172.28.60.6:ZividNetworkCameraConfigurator.exe set-config 172.28.60.5 --static --ip 172.28.60.6 --subnet-mask 255.255.255.0 --gateway 172.28.60.1
ZividNetworkCameraConfigurator set-config 172.28.60.5 --static --ip 172.28.60.6 --subnet-mask 255.255.255.0 --gateway 172.28.60.1
SDK提供了设置相机网络配置的功能。
如果您要配置多个相机的 IP 地址,请为每个相机重复上述步骤并使用不同的 IP 地址。对于每个相机,请记住使用与其接口网卡处于同一子网范围内的 IP 地址。
小技巧
您可以将一台或多台相机物理连接到您的电脑,并使用代码 自动 配置它们的 IP 地址。每个 IP 地址都应与检测到的本地网络接口的子网匹配。
您现在已为相机配置了特定的静态 IP 地址。
如果相机 IP 与 PC 位于不同的子网范围,,则无法访问,并且您可能无法连接到它。如果是这样,请先转至 静态IP网络配置 - PC 来配置 PC 的 IP。否则,请直接转到 连接到相机 。
版本历史记录
SDK |
变更 |
|---|---|
2.15.0 |
添加了有关自动网络配置示例的部分。 |