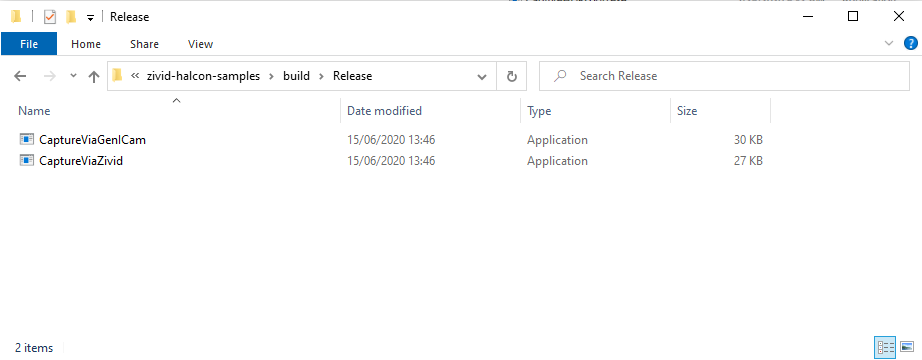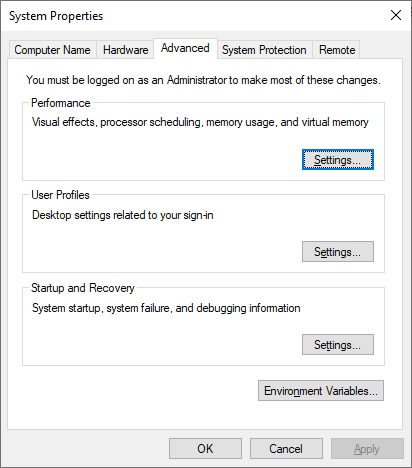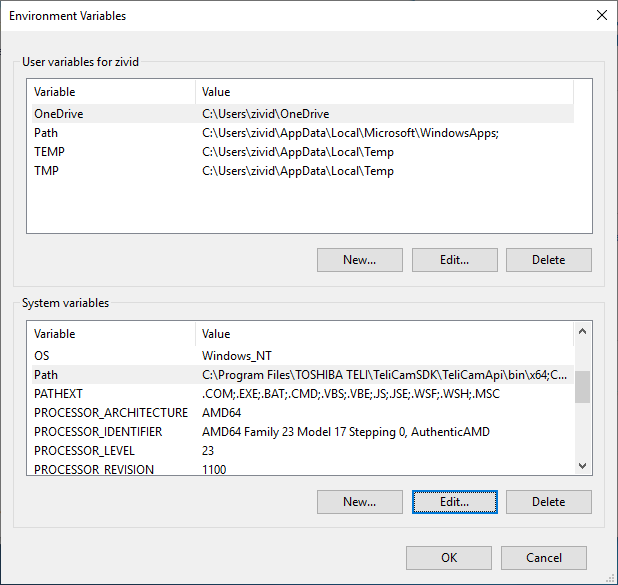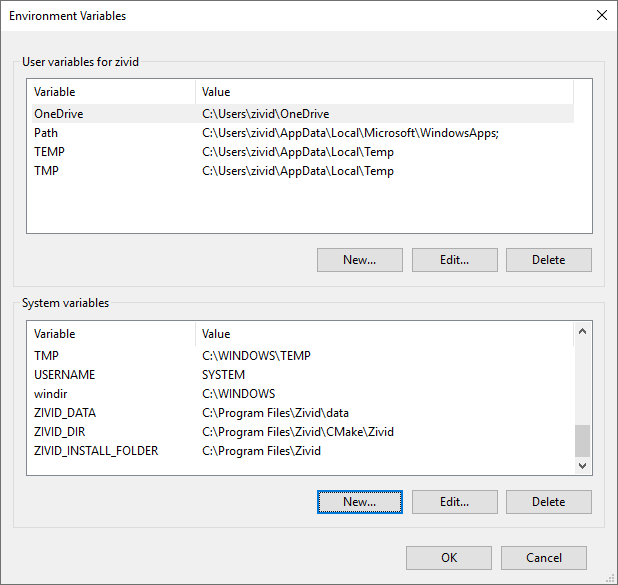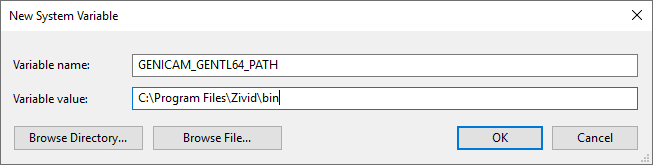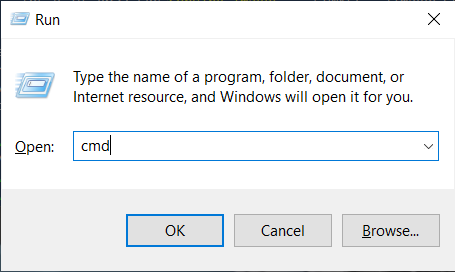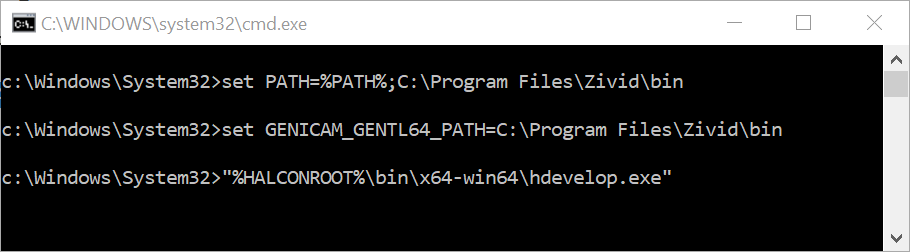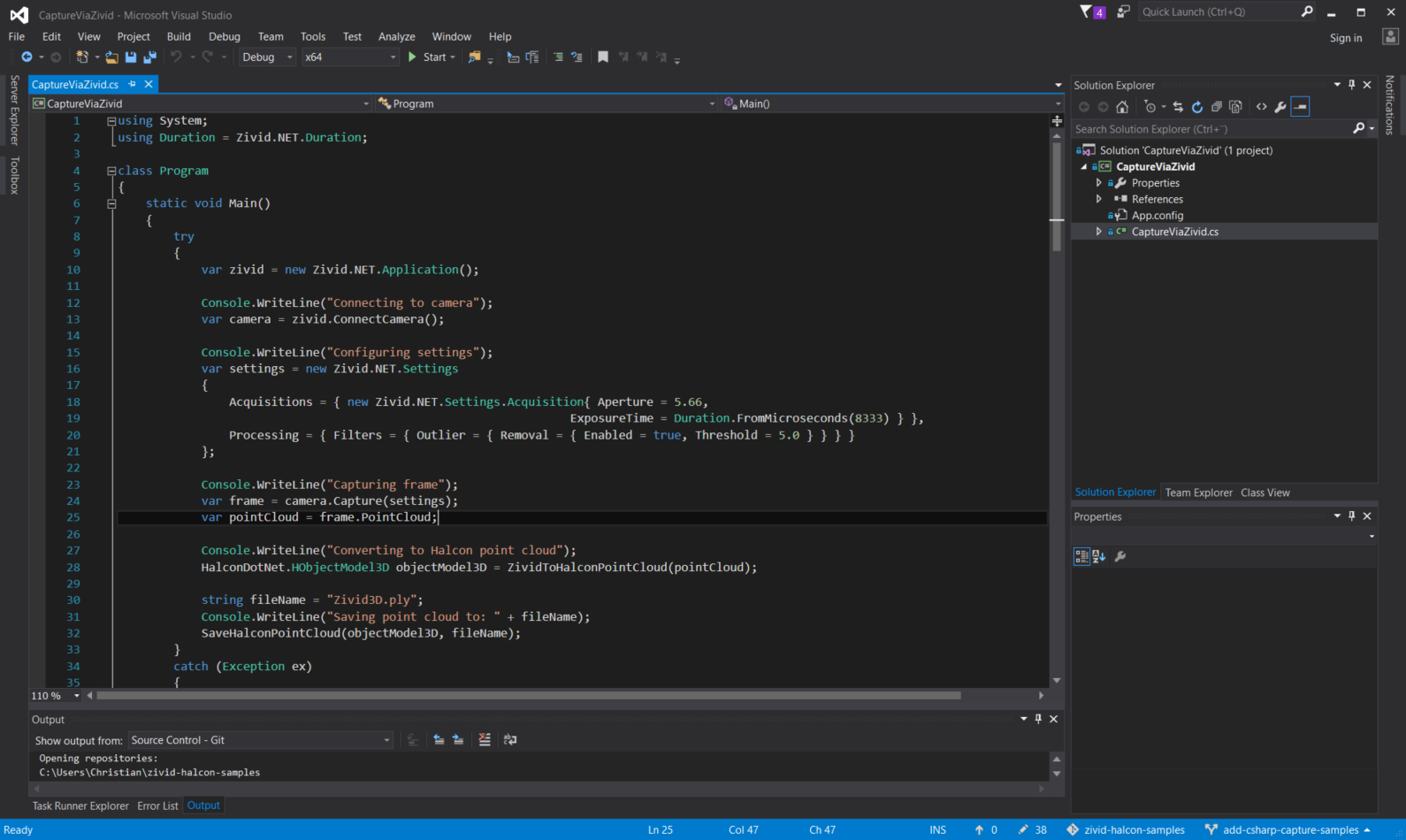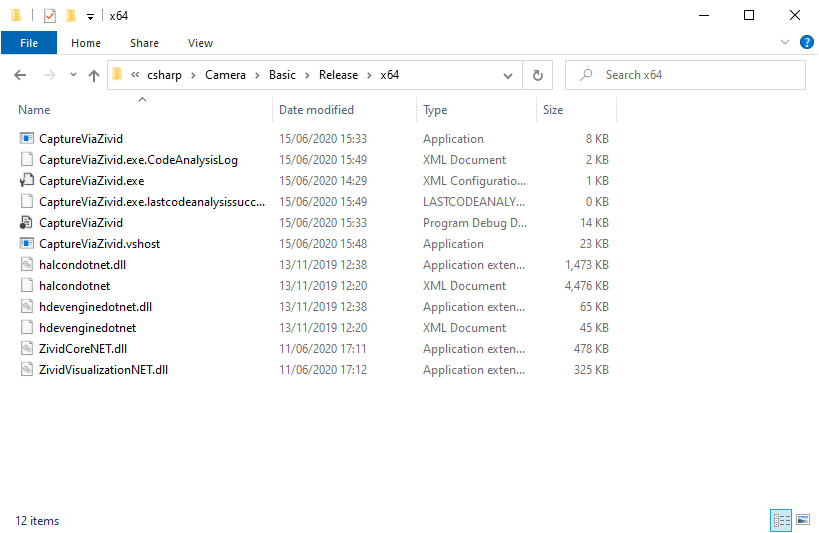如何运行HALCON示例
介绍
本教程展示了如何配置HALCON示例并在HDevelop、C++ 和 C#中运行它们。
要求
必需的
备注
用于测试Zivid相机的HALCON版本为19.05 Progress、20.05 Progress、21.11 Progress。
可选的
如果您当前没有安装单独的ply查看器, 您可以使 用 MeshLab 查看示例生成的点云。
说明
下面的屏幕截图提供了分步说明。
为GenICam/HALCON配置环境变量
如果您已经这样做了,您可以转到 使用HDevelop运行HALCON示例 或 使用C++或C#构建和运行HALCON示例。
在开始将Zivid与GenICam一起使用之前,需要设置一些环境变量。有两种选择:
使用HDevelop运行HALCON示例
现在您的环境变量已设置好,我们可以运行示例了!下面的视频向您展示了如何在HALCON中使用Zivid相机运行示例。
打开HDevelop,然后单击 Open Program。转到您下载示例的位置。如果您还没有下载它们,您可以从 zivid-halcon-samples 进行下载。
备注
所有HDevelop示例都 在 source/hdev 文件夹中
打开您要运行的示例,例如*CaptureHDR.hdev*。
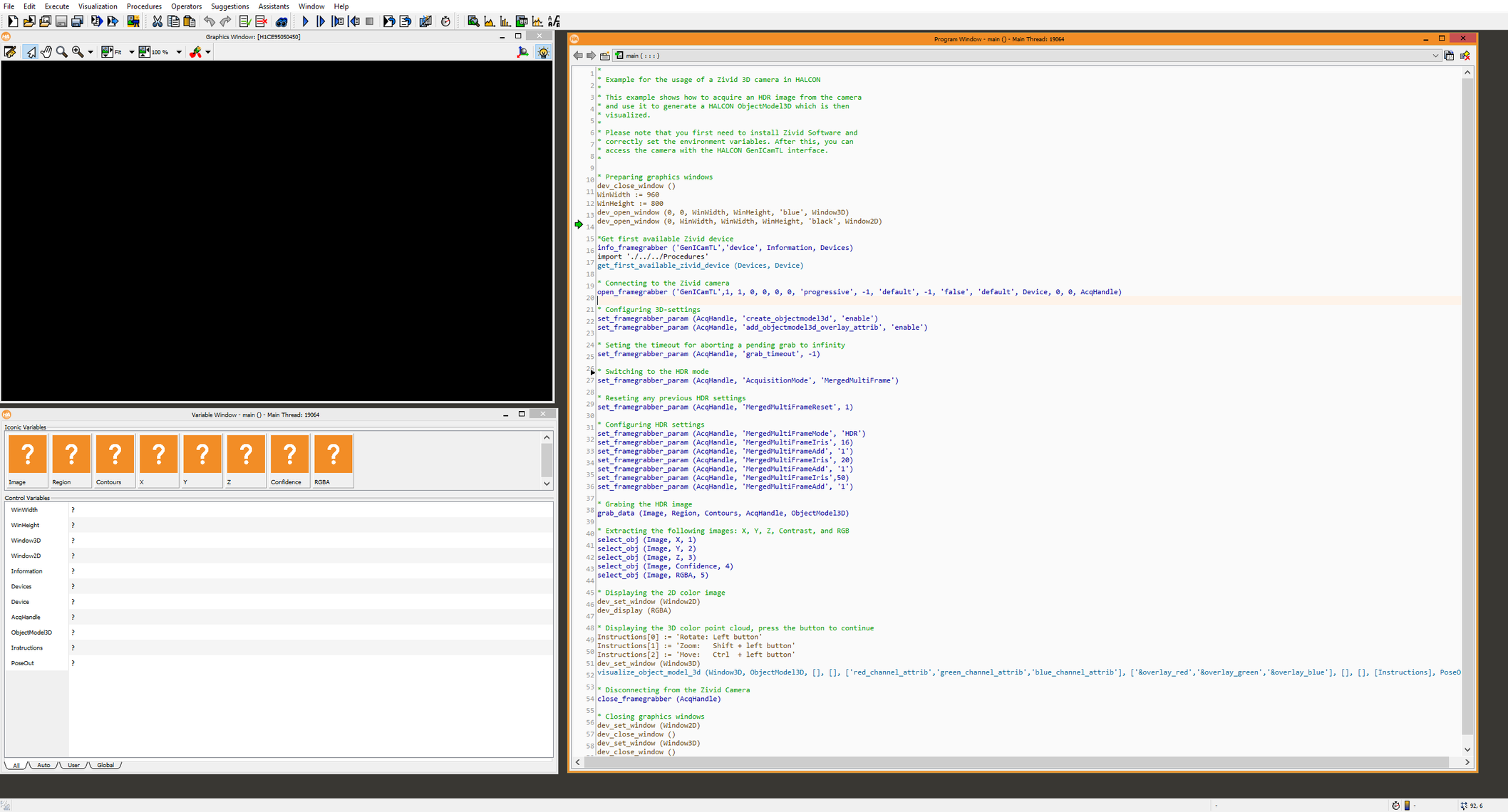
按 F5 键运行程序。该程序现在应该能够成功运行并显示场景的3D点云。
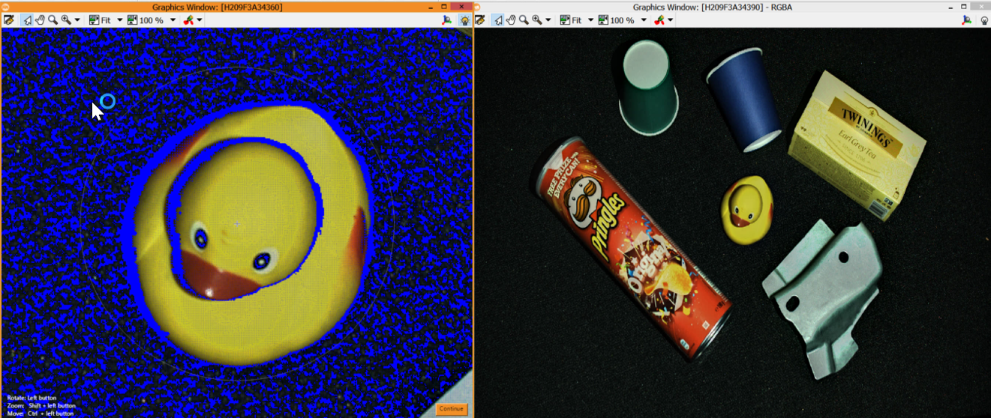
使用C++或C#构建和运行HALCON示例
选择你的语言:
在运行C++ HALCON示例之前,我们将使用CMake来配置示例。
备注
所有C++示例都 在 source/cpp 文件夹中
运行CMake (cmake-gui.exe),然后设置前两个条目:
Where is the source code |
|
Where to build the binaries |
|
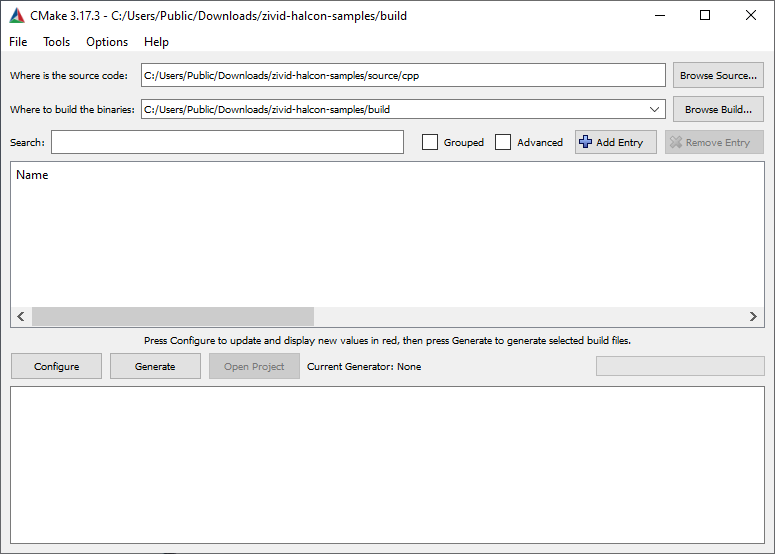
点击 Configure。出现提示时,单 击 Yes 创建一个新的构建目录。
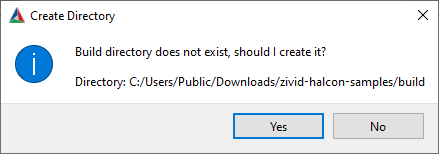
Specify the generator for this project |
|
Optional platform for generator |
|
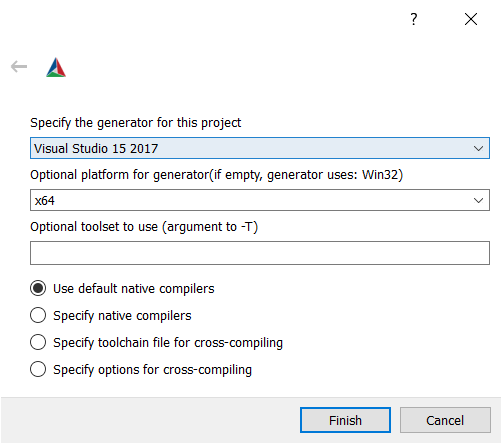
点击 Finish。
然后点击 Configure, Generate,和 Open Project。
要构建和运行示例,您必须首先将构建配置 从 Debug 更改为 Release。点击 Ctrl + Shift + B 构建解决方案。
现在可以运行示例了,请在文件资源管理器中导航 到 Release 文件夹,然后双击要运行的示例。