Zivid Two网络配置
小心
The correct instructions for network configuration will depend on your SDK version. Choose your SDK version in the top left drop-down.
Zivid Two相机使用以太网通信,需要10 Gbps才能获得最佳性能。您的计算机可能没有10 Gigabit以太网端口。在这种情况下,您可以使用一个Thunderbolt 3到10GbE的适配器进行连接。在允许降低性能的情况下,您还可以使用USB转5 GbE、2.5 GbE或1 GbE的适配器。
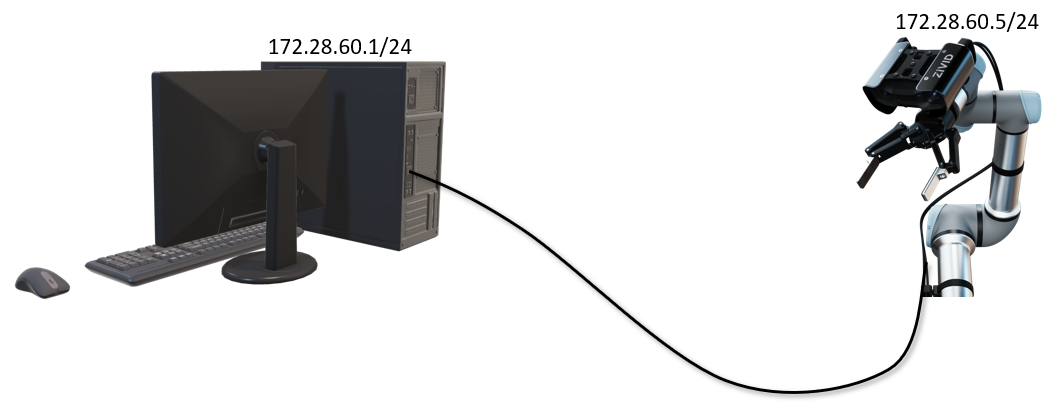
要求
表现 |
网络 |
界面 |
连接 |
|---|---|---|---|
最佳(推荐) |
10GbE (10Gbps) |
PCIe 卡 |
直连 |
很好 |
10GbE |
Thunderbolt雷电适配器 |
直连 |
性能下降 |
5GbE或2.5GbE |
PCIe/USB/Thunderbolt适配器 |
直连/交换机 |
最差 |
1GbE (1Gbps) |
PCIe/USB适配器 |
直连/交换机 |
小心
基于USB的网络适配器会降低捕获速度,并会带来较大的波动,在使用相机时偶尔会出错。
默认配置
IP |
子网掩码 |
网关 |
主机名 |
|
|---|---|---|---|---|
Zivid Two |
|
|
|
|
电脑 |
|
|
|
每台相机都附带上表中列出的默认静态IP。假设您在本教程之前没有以任何方式配置相机,或者您知道相机仍处于默认配置。在这种情况下,您可以在配置PC的接口网卡后连接到它。转到 静态IP网络配置 - PC 以执行此操作。
自定义配置
例如,在以下情况下需要自定义配置:
您想更改相机的IP或主机名
相机不在其默认配置中
您想连接到多个相机
默认IP与内网IP范围冲突
您想限制Zivid SDK可以连接的相机
这可能涉及更改相机和PC的静态IP,但也将它们配置为动态模式。自定义配置分为静态IP和动态IP配置。
静态
这是相机的默认配置,带有静态 IP 172.28.60.5 。如果您想更改相机的IP或知道IP已更改,则可能需要配置接口网卡的IP。以下指南介绍了如何更改和配置PC和相机的静态IP:
动态
相机还支持使用DHCP或 link-local的自动IP配置。当配置为使用自动IP时,相机将首先尝试使用DHCP获取IP地址(大约45秒内)。从DHCP服务器获取IP地址需要在网络上的路由器或PC本地运行的DHCP服务器。如果没有可用的DHCP服务器,相机将回退到一个link-local IP地址(约 45 秒后)。
下面的指南介绍了如何使用DHCP或link-local为PC和相机配置动态IP:
Cameras.yml以及如何限制可发现的相机
在SDK 2.7及更早版本中,需要一个配置文件 Cameras.yml 才能连接到具有非默认IP的相机。从SDK 2.8及更高版本开始,这个文件不是必需的,但它仍可用于限制Zivid SDK可以连接的IP地址和主机名。使用下面的下拉菜单了解有关Zivid SDK如何发现相机以及如何使用 Cameras.yml 的更多信息。
Cameras.yml 以及 Zivid SDK 如何发现相机
Zivid SDK如何找到相机?
从SDK 2.8开始,支持多播 DNS (mDNS) 以自动发现具有接口网卡子网范围内的非默认IP的相机。在SDK 2.7及更早版本中,必须在Zivid配置文件夹中的 Cameras.yml 文件中列出具有非默认IP的相机,SDK会搜索该文件夹以发现相机。
即使mDNS取消了对 Cameras.yml 的要求,该文件仍可用于覆盖SDK可以搜索的相机。从 SDK 2.8 开始, Cameras.yml 因此具有限制PC可以连接到哪些相机(如果提供)的功能。如果 Cameras.yml 存在,则不会使用mDNS。
使用现有的 Cameras.yml 升级到SDK 2.8或更高版本的用户将拥有与以前相同的网络发现功能。如果你想使用mDNS,你可以删除 Cameras.yml 文件。
有关SDK如何在网络上查找相机的顶级视图,请参见下面的伪代码。
def find_camera():
if exists(Cameras.yml):
for IP in Cameras.yml:
connect(IP)
for hostname in Cameras.yml:
connect(hostname)
else:
connect_mDNS()
Cameras.yml
如果您希望限制Zivid SDK搜索的IP,请下载 Cameras.yml 并将其放在Zivid配置文件夹中,如下所示。
mkdir %LOCALAPPDATA%\Zivid\API
move %HOMEPATH%\Downloads\Cameras.yml %LOCALAPPDATA%\Zivid\API\
mkdir --parents "${XDG_CONFIG_HOME-$HOME/.config}"/Zivid/API
mv ~/Downloads/Cameras.yml "${XDG_CONFIG_HOME-$HOME/.config}"/Zivid/API/
小心
Zivid配置文件必须使用.yml文件扩展名(而不是.yaml)。
下面是 Cameras.yml 的一些示例,使用主机名或IP地址进行配置。
__version__: 1
Cameras:
NetworkCameras:
- NetworkCamera:
Host: zivid-2152D404.local
- NetworkCamera:
Host: zivid-20205M19.local
- NetworkCamera:
Host: zivid-21389K63.local
__version__: 1
Cameras:
NetworkCameras:
- NetworkCamera:
Host: 172.28.60.5
- NetworkCamera:
Host: 172.28.60.6
- NetworkCamera:
Host: 172.28.60.7
发现并连接到相机
备注
对于上述某些配置,您需要 同时 配置相机和PC。如果您已遵循需要此配置的配置,请确保在继续之前已配置两者。
假设您已遵循 默认配置 或 自定义配置 ,您现在应该能够发现并连接到相机。请注意,在进程中首次连接相机时,可能需要10-20 秒才能连接。有多种方法可以发现相机:
打开 Zivid Studio 并检查它是否可以发现并连接到相机。
使用
ZividListCameras工具:小技巧
ZividListCameras是在Windows上与Zivid SDK一起安装的,在Ubuntu上则与zivid-tools包一起安装。如果您不确定是否已安装此工具,请遵循 软件安装 指南。

通过IP地址或主机名
zivid-<hostname>.local(例如,默认配置中的zivid-2152D404.local,其中主机名是序列号):
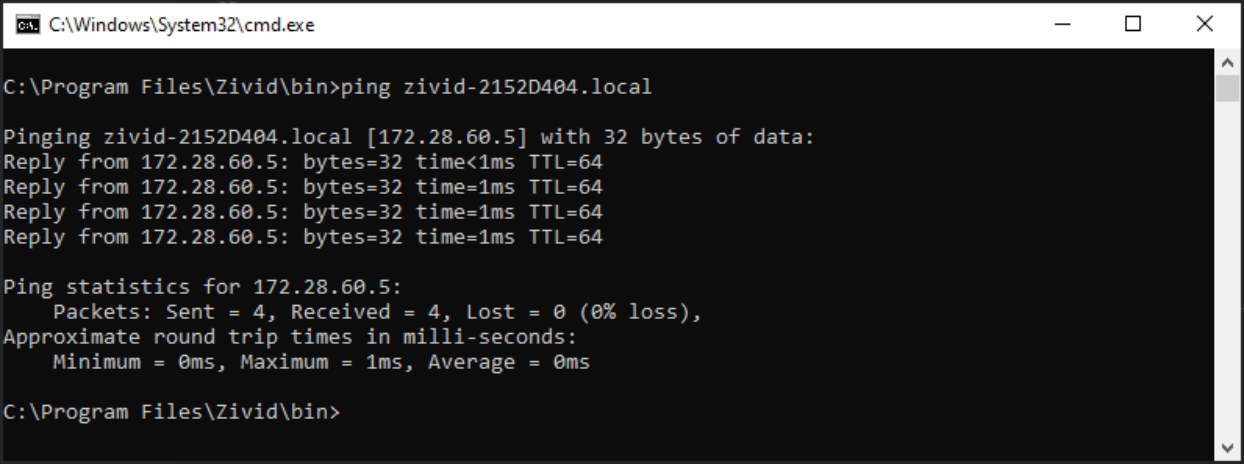
提示
相机背面的 状态LED 显示了当前的链路容量。
如果通过上述任何一种方法都无法发现并连接到相机,则可能需要对相机进行网络重置。请按照故障排除文章 未知的Zivid Two IP设置 获取有关如何执行此操作的说明。这将使用静态IP将相机配置回其默认网络配置 172.28.60.5 。
版本历史
SDK |
变更 |
|---|---|
2.8.0 |
添加了对使用多播DNS进行自动发现的支持,移除了必须使用 |
2.7.0 |
添加了对使用多播DNS以 |