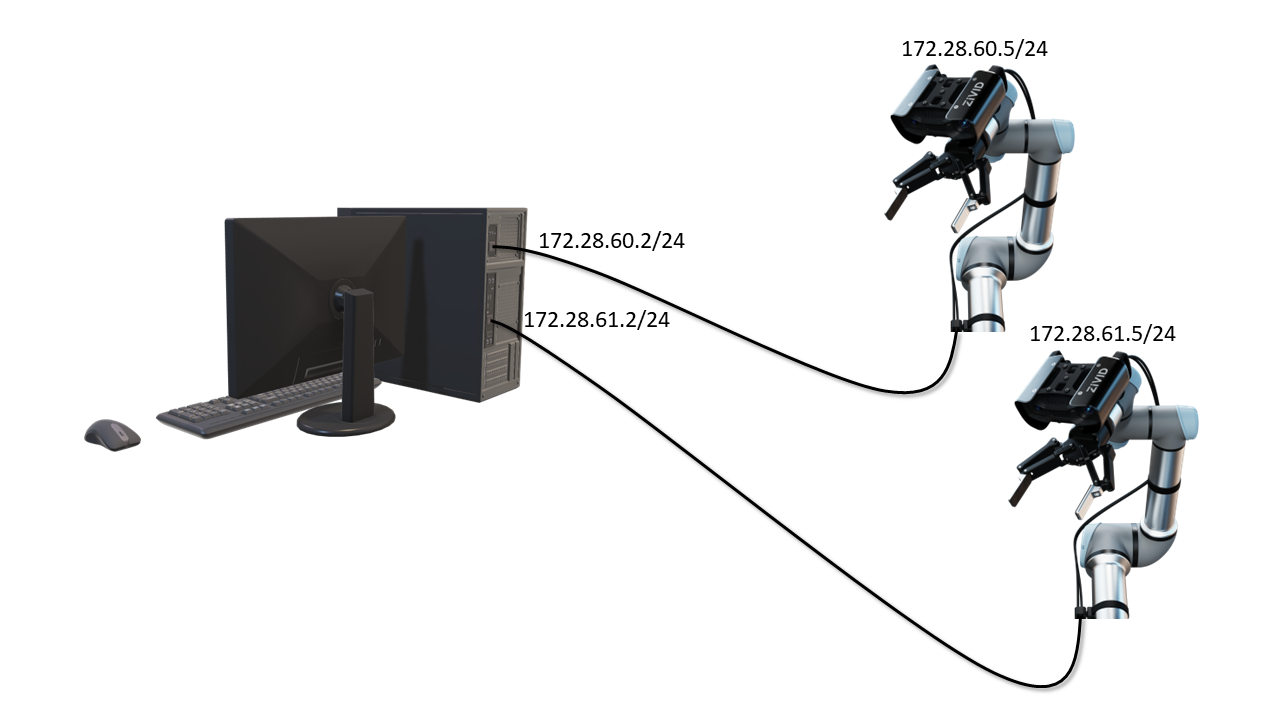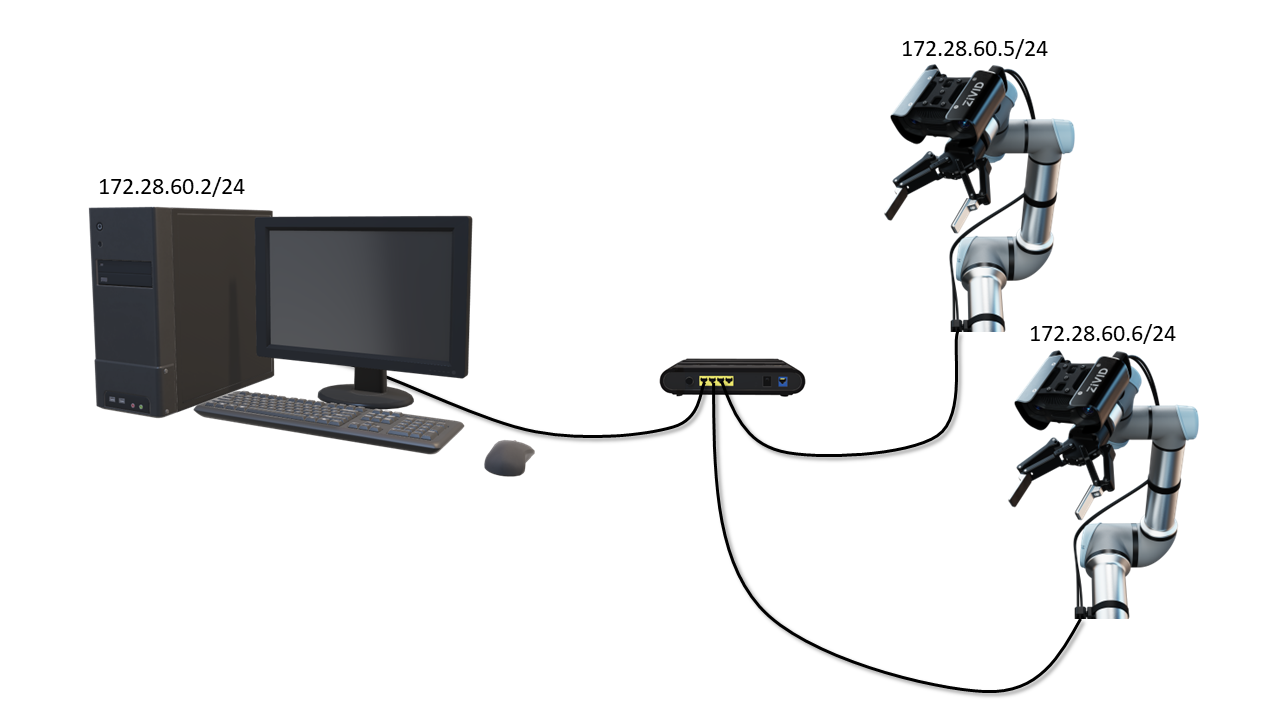静态IP网络配置 - 相机
小心
The correct instructions for network configuration will depend on your SDK version. Choose your SDK version in the top left drop-down.
使用CLI工 具 ZividNetworkCameraConfigurator 可以一次更改一个相机的相机网络配置。此工具在Windows上安装Zivid SDK时已经一起安装,在Ubuntu上与zivid-tools包一起安装。如果您不确定是否已安装此工具,请查看 软件安装。相机可以配置为静态IP模式或DHCP模式(约45秒后默认为链路本地)。
小心
配置时,请确保您不会一次物理连接多台具有相同IP的相机。
菜单
要查看包含所有输入和输出信息的帮助文本,请键入:
ZividNetworkCameraConfigurator.exe -h
ZividNetworkCameraConfigurator -h
设置相机的IP地址
打开终端/命令提示符。
连接Zivid Two相机。
通过运行验证是否找到了您的相机:
ZividListCameras.exe
ZividListCameras在相机上设置静态IP:
要将相机设置为具有特定IP地址 ,
subnet mask和gateway的*静态IP* 模式, :ZividNetworkCameraConfigurator.exe set-config <host> --static --ip <ip> --subnet-mask <mask> --gateway <gateway>
ZividNetworkCameraConfigurator set-config <host> --static --ip <ip> --subnet-mask <mask> --gateway <gateway>
例如,将静态IP从
172.28.60.5更改 为172.28.60.6:ZividNetworkCameraConfigurator.exe set-config 172.28.60.5 --static --ip 172.28.60.6 --subnet-mask 255.255.255.0 --gateway 172.28.60.1
ZividNetworkCameraConfigurator set-config 172.28.60.5 --static --ip 172.28.60.6 --subnet-mask 255.255.255.0 --gateway 172.28.60.1
小心
更改静态IP时,请确保它没有与网络上的其他内容发生冲突,并且不在DHCP范围内。
断开相机。
如果要配置多台相机的IP地址,请为每台相机使用不同的IP地址重复步骤2到5。对于每台相机,请记住在其接口网卡的同一子网范围内使用IP地址。
如果您在默认子网范围之外使用IP地址,例如 ,
192.168.100.23和gateway :code:` 192.168.100.1`,您需要再次更改您的网络接口配置。请按照 静态IP网络配置 - PC 中的步骤,但IP地址必须在与相机相同的子网范围内,例如 ,192.168.100.2和网关192.168.100.1。连接您的相机。
您现在已经为静态IP配置了相机。如果相机IP位于与 PC 不同的子网范围内,请在继续下一步之前转到 静态IP网络配置 - PC 进行操作。如果它在同一子网范围内,请转到 发现并连接到相机 。