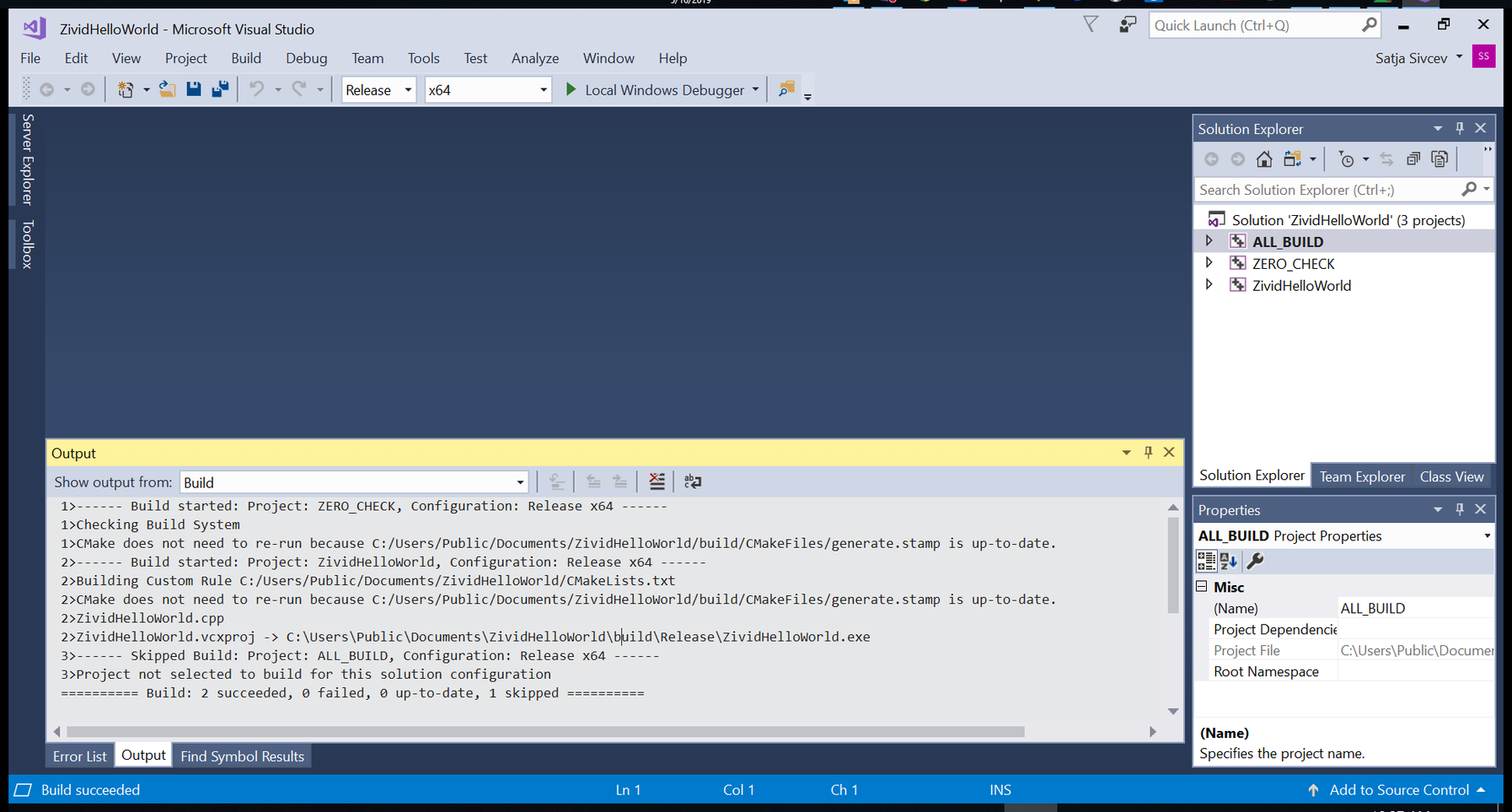Build a C++ “Hello World” Application With Reference to Zivid API in Visual Studio in Windows¶
Introduction¶
This tutorial shows how to create and start developing a C++ application for Zivid in Visual Studio 2017.
Instructions¶
Step by step instructions are provided with screenshots below.
Create ZividHelloWorld.cpp and CMakeLists.txt¶
The destination used for this tutorial is "C:/Users/Public/Documents/ZividHelloWorld"
#include <Zivid/Zivid.h>
#include <iostream>
int main()
{
try
{
Zivid::Application zivid;
std::cout << "Hello Zivid World!" << std::endl;
}
catch(const std::exception &e)
{
std::cerr << "Error: " << Zivid::toString(e) << std::endl;
return EXIT_FAILURE;
}
}
project(ZividHelloWorld)
cmake_minimum_required(VERSION 3.3.2 FATAL_ERROR)
set(CMAKE_CXX_STANDARD 11)
find_package(
Zivid
COMPONENTS Core
REQUIRED)
add_executable(${PROJECT_NAME} ${PROJECT_NAME}.cpp)
target_link_libraries(${PROJECT_NAME} Zivid::Core Zivid::Visualization)
Configure the solution with CMake¶
Run CMake (cmake-gui.exe), then set the top two entries:
Where is the source code |
|
Where to build the binaries |
|
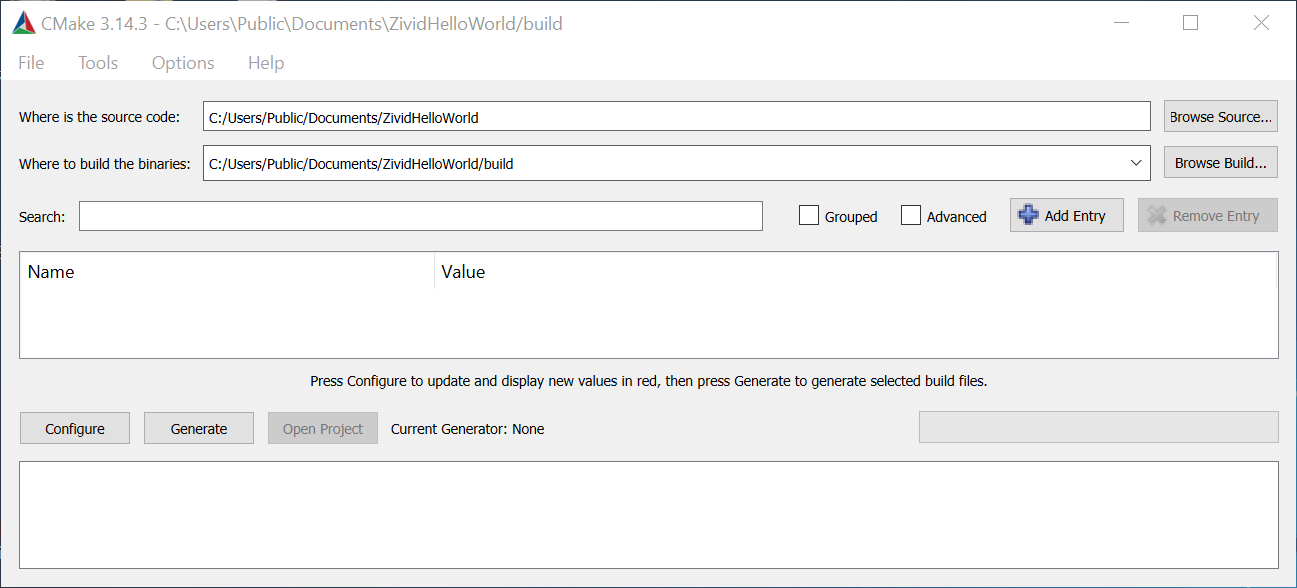
Click Configure. When prompted, click Yes to create a new build directory.
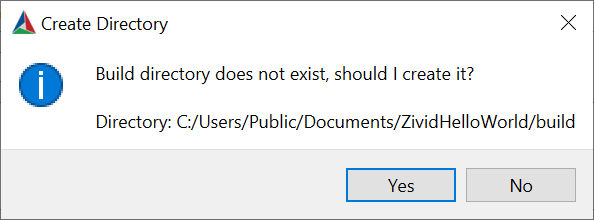
Set the top two entries:
Specify the generator for this project |
Visual Studio 15 2017 |
Optional platform for generator |
x64 |
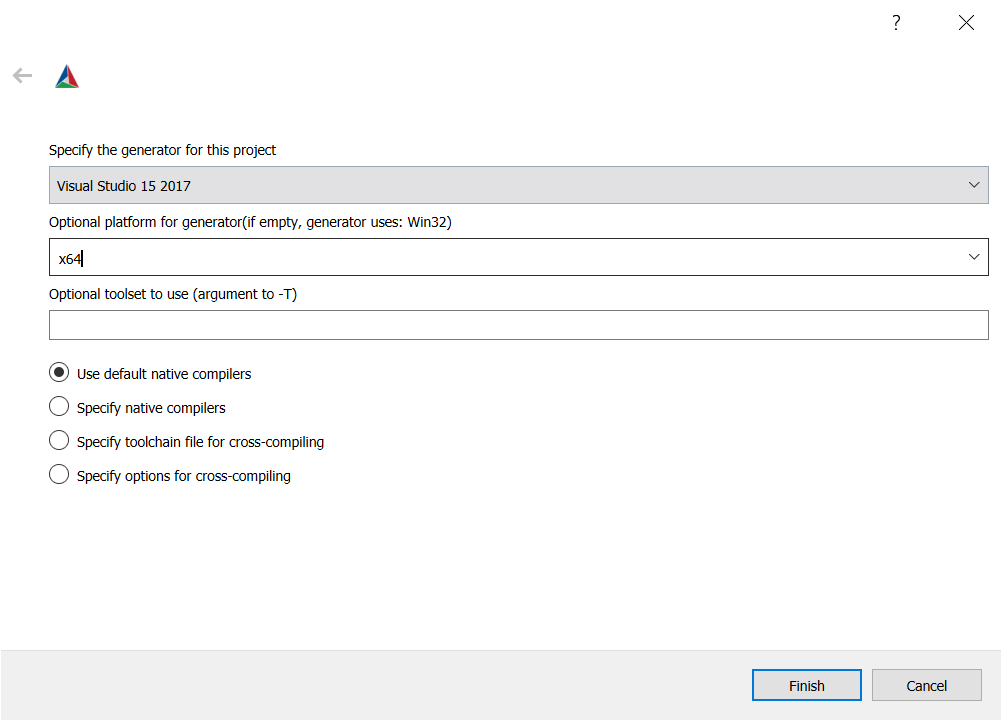
Click Configure.
If the value Zivid_DIR is empty, add C:/ProgramFiles/Zivid/CMake/Zivid to it, as shown in the figure below.
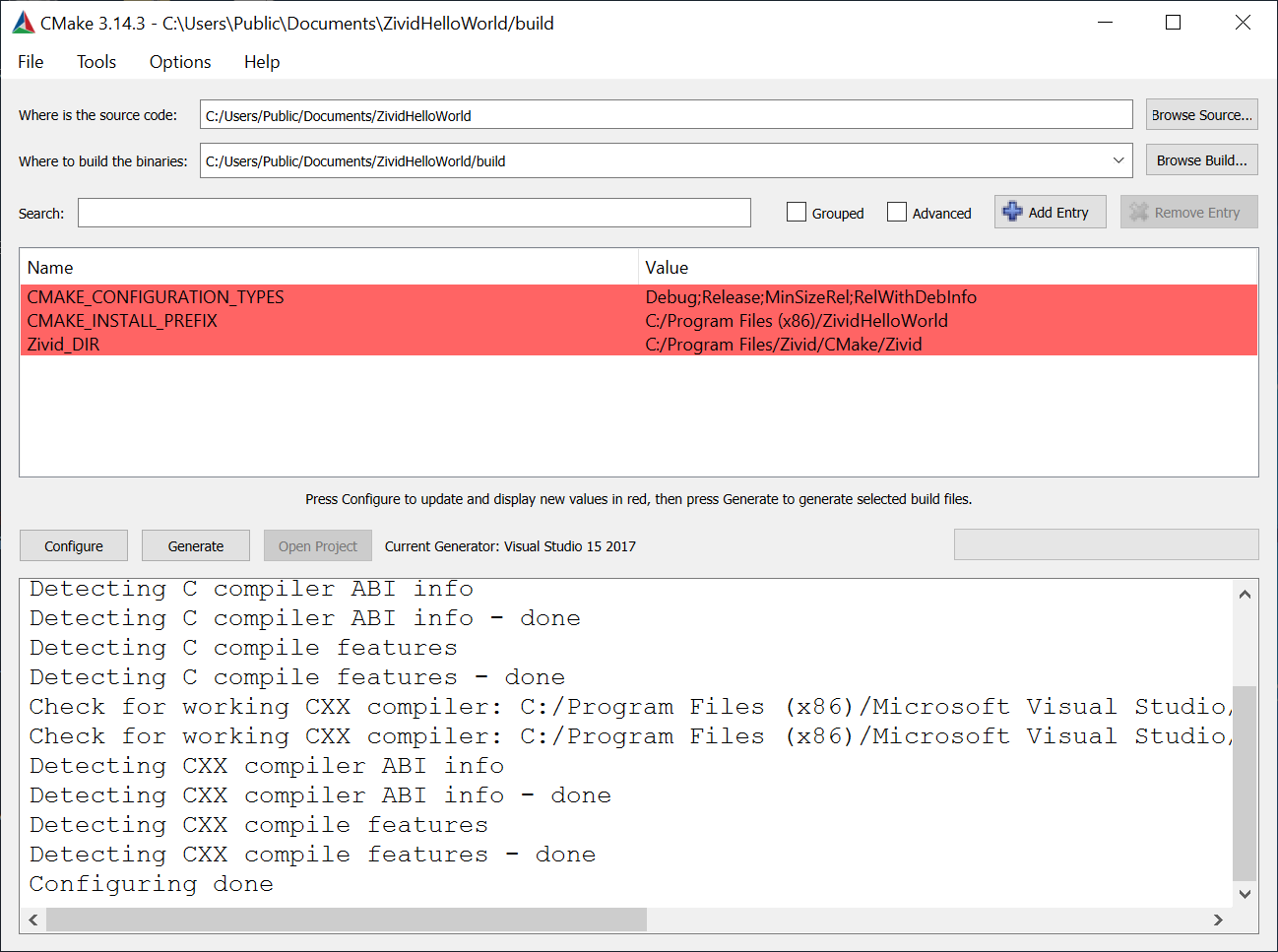
Click Configure again.
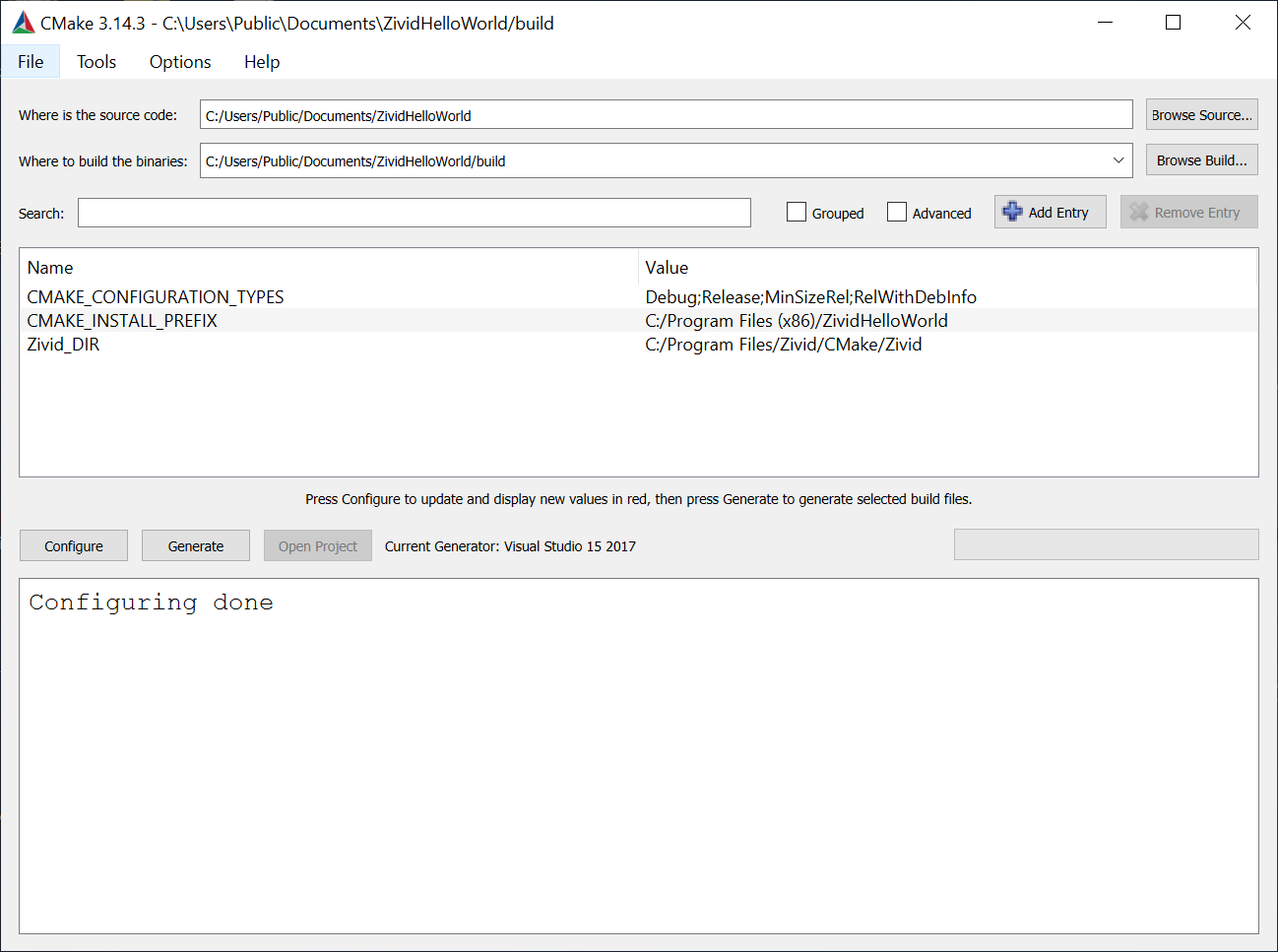
Click Generate.
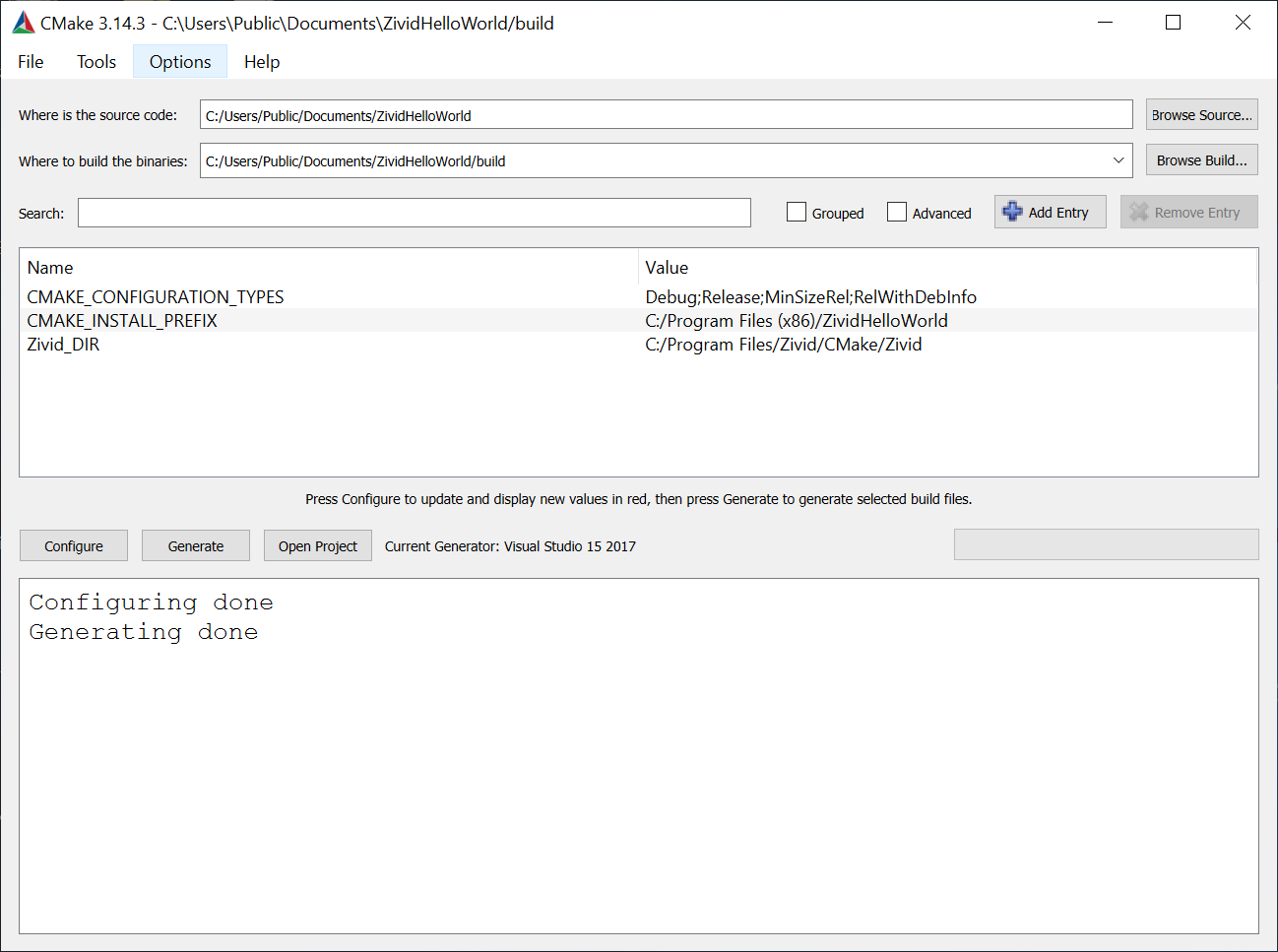
Click Open Project.
Run the program¶
On the right side, right click on ZividHelloWorld, then click Set as StartUp project.
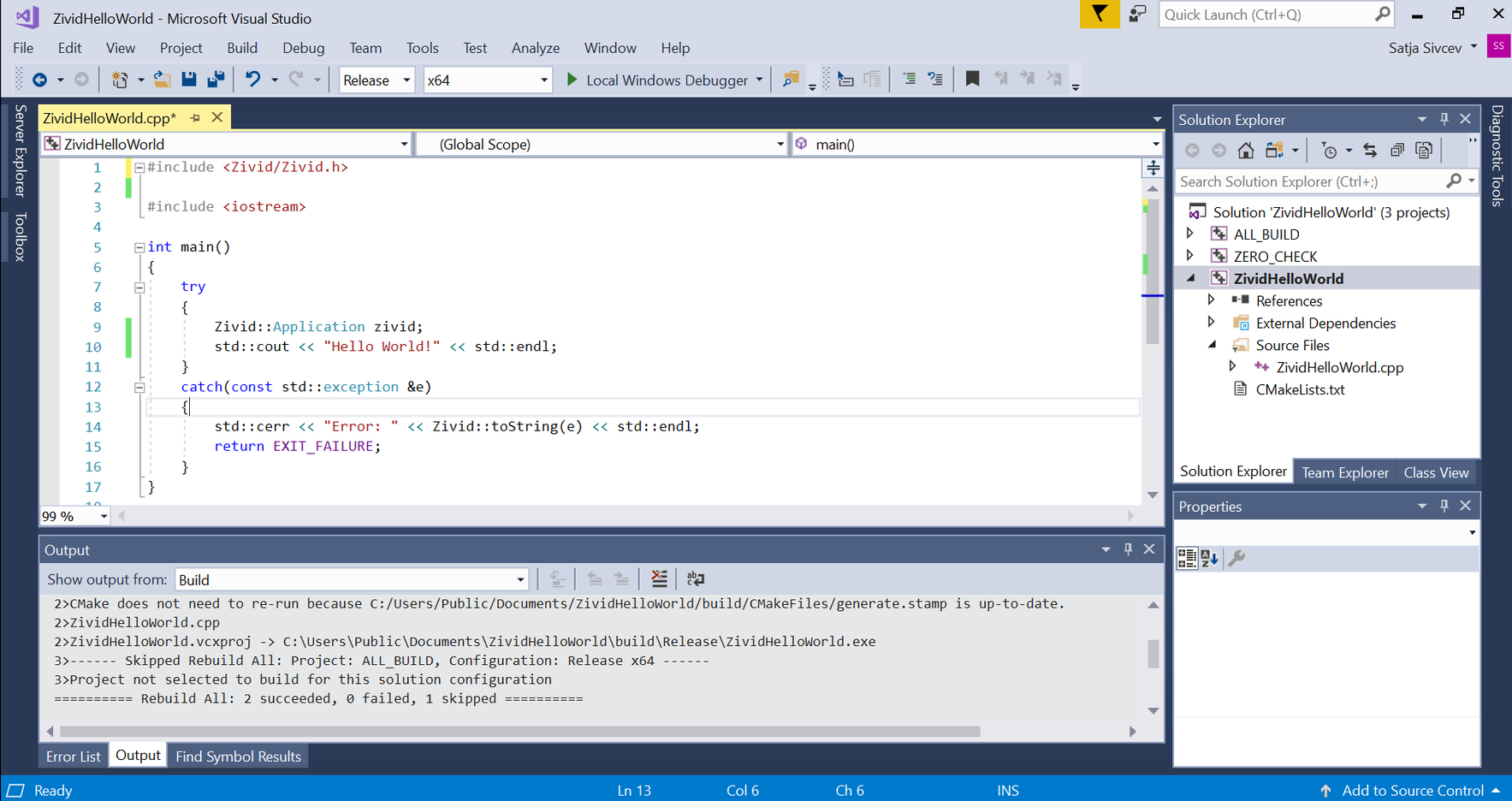
Run the program by pressing F5 key.