使用 CMake 配置 C++ 示例并在 Windows 的 Visual Studio 中构建它们
介绍
本教程展示了如何使用CMake配置Zivid C++示例,然后在Windows中使用Visual Studio构建它们。
要求
必需的
CMake - 3.5或更高版本
备注
测试的CMake版本是3.15.3。
可选的
一些示例依赖于外部库,特别是:
备注
下面介绍了克隆/安装。
说明
下面的屏幕截图提供了分步说明。
安装外部依赖项
根据您要运行的示例程序安装所需的依赖项,见下表。
示例程序 |
PCL |
Eigen |
OpenCV |
OpenCV_Contrib |
|---|---|---|---|---|
ReadPCLVis3D |
YES |
|||
CaptureWritePCLVis3D |
YES |
|||
MaskPointCloud |
YES |
YES |
||
PoseConversions |
YES |
YES |
||
UtilizeHandEyeCalibration |
YES |
YES |
||
CaptureUndistort2D |
YES |
|||
CreateDepthMap |
YES |
|||
TransformPointCloudViaArucoMarker |
YES |
克隆Eigen
测试使用的Eigen的版本是3.4.0。该版本可以从 gitlab.com/libeigen/eigen 下载或克隆。如需克隆它,请通过按键盘上的 Win + R 键启动命令提示符,然后键入 cmd 并按 Enter 键。
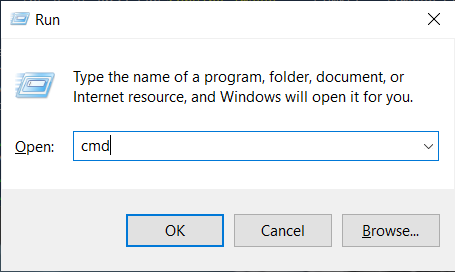
导航到要克隆存储库的位置:
cd C:\Users\Public\Downloads
然后运行以下命令(如有必要请安 装 Git ):
git clone https://gitlab.com/libeigen/eigen
导航到eigen并确认版本是3.4.0。
cd eigen
git checkout tags/3.4.0
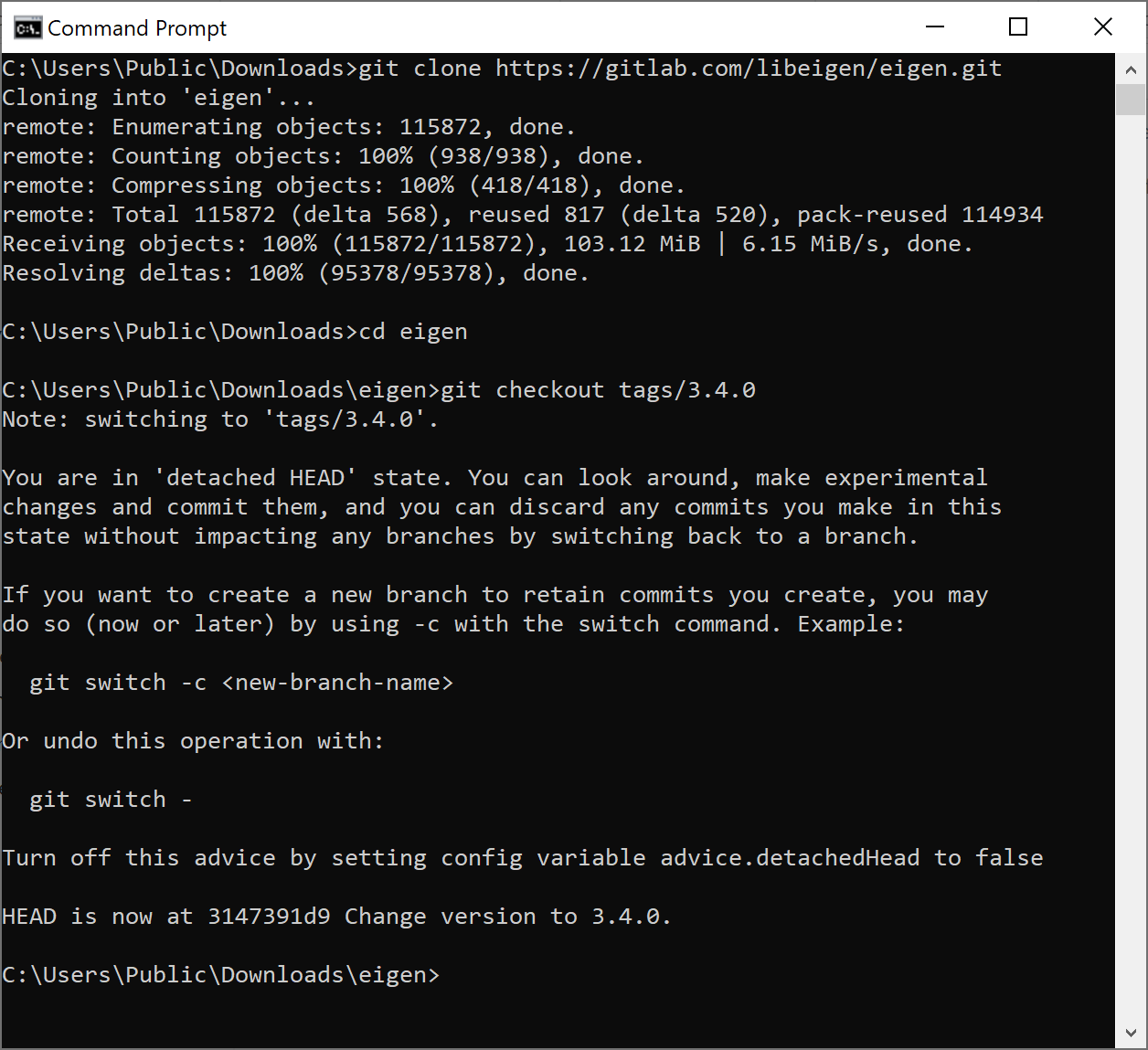
安装PCL
测试使用的PCL版本是1.9.1。下载并安装预构建的PCL binaries: pcl_1.9.1。勾选安装包括OpenNI在内的3rd Party Libraries选项。
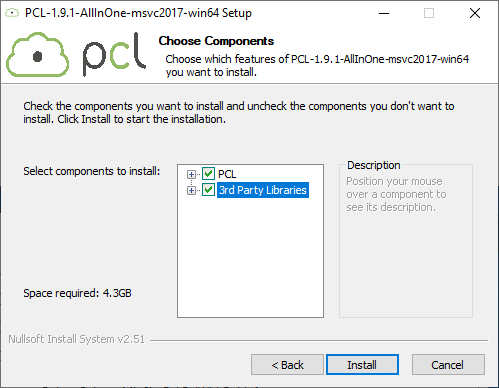
安装OpenCV
测试使用的OpenCV的版本是4.1.0。下载并安装预构建的OpenCV binaries: opencv_4.1.0。
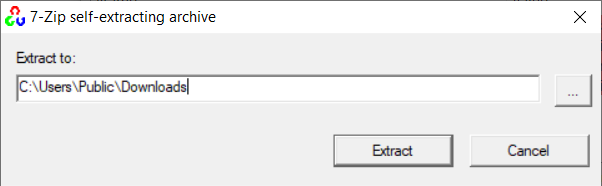
小心
预构建的OpenCV binaries对于需 要 OpenCV_Contrib 的示例来说是不够的。这些示例需要使用额外的模块构建OpenCV。
为PCL和OpenCV设置PATH 系统变量
在构建Zivid C++示例之前,必须对PATH系统变量进行一些设置。
在您的PC上,导航到 Control Panel → System and Security → System → Advanced System Settings → Environment Variables。
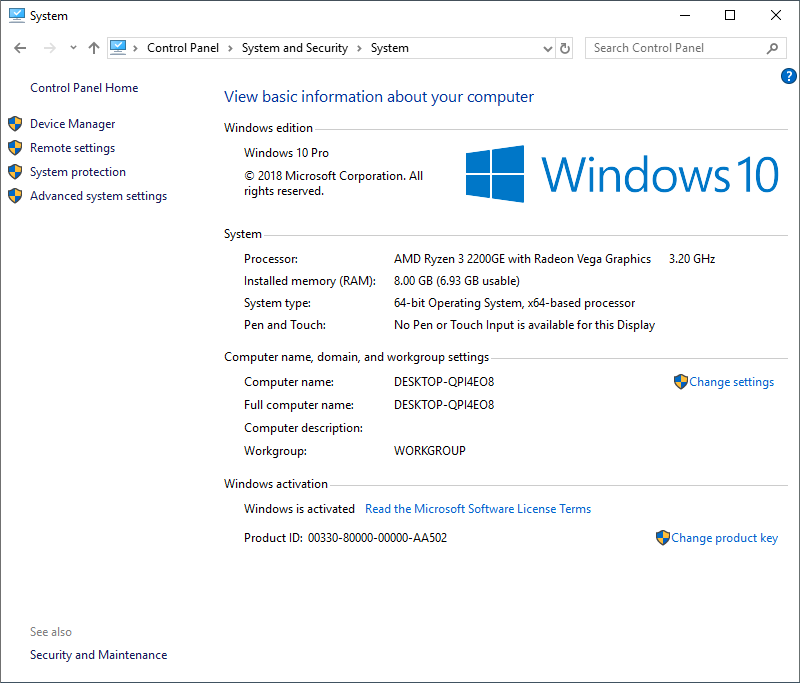
在系统变量(窗口底部)下,选择 Path 变量并单击 Edit。
警告
请注意是点击 Edit,而不是 New,以免覆盖PATH系统变量的现有值!
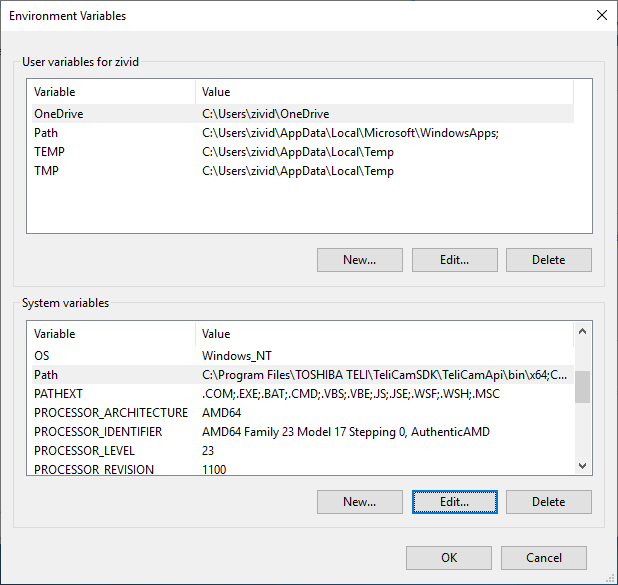
在 Environment variables 窗口中点击 New (窗口的右上角,在用户变量部分)并添加以下值:
C:\Program Files\PCL 1.9.1\bin
C:\Program Files\OpenNI2\Tools
C:\Users\Public\Downloads\opencv\build\x64\vc15\bin
备注
确保您的PCL和OpenCV安装路径是正确的。
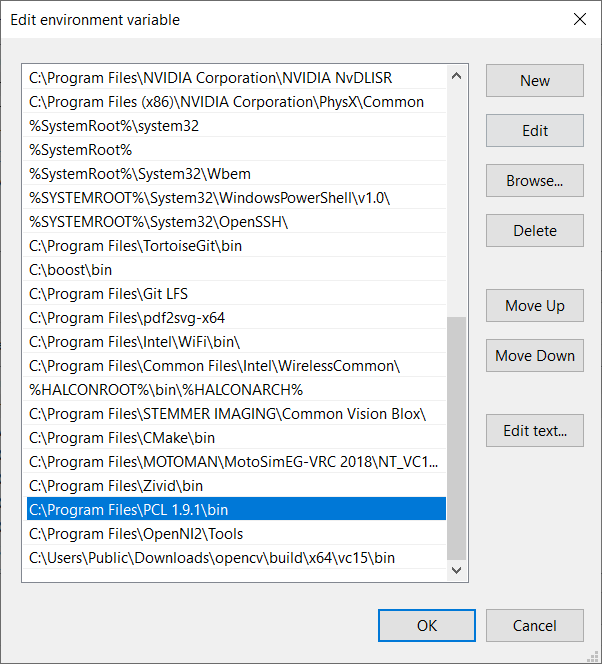
克隆C++示例
这是我们 的 GitHub zivid-cpp-samples 存储库。如需克隆它,请通过按键盘上的 Win + R 键启动命令提示符,然后键入 cmd 并按 Enter 键。
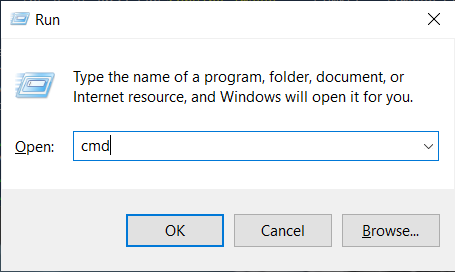
导航到要克隆存储库的位置(如果尚未安装 Git,需要先安装它)。
cd C:\Users\Public\Downloads
然后运行以下命令:
git clone https://github.com/zivid/zivid-cpp-samples
使用CMake配置解决方案
运行CMake (cmake-gui.exe),然后设置前两个条目:
Where is the source code |
|
Where to build the binaries |
|
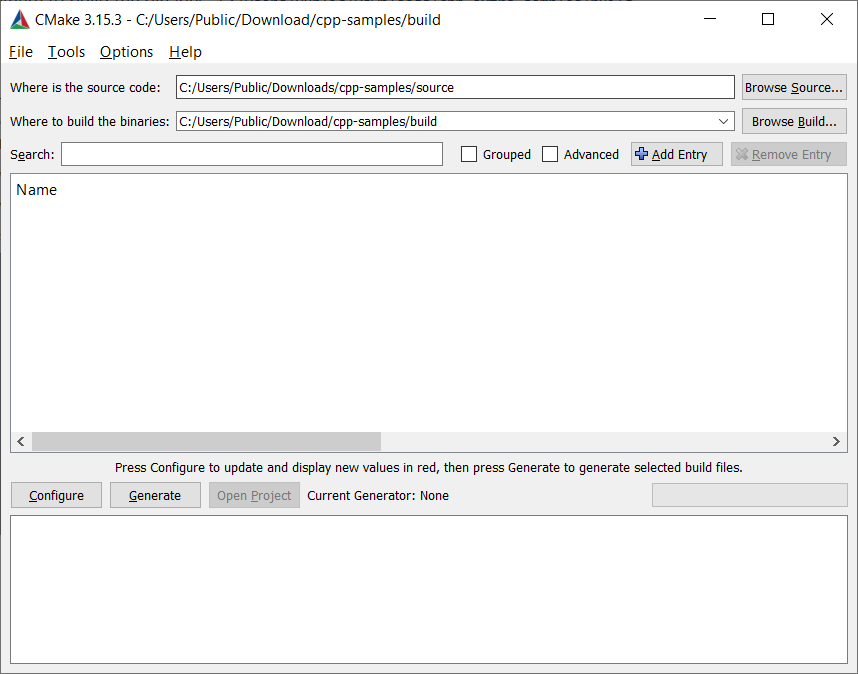
点击 Configure。出现提示时,单 击 Yes 创建一个新的构建目录。
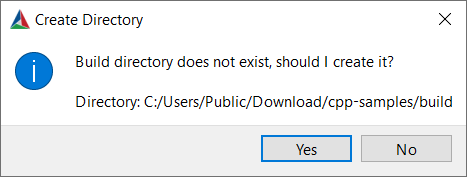
设置前两个条目:
Specify the generator for this project |
Visual Studio 15 2017 |
Optional platform for generator |
x64 |
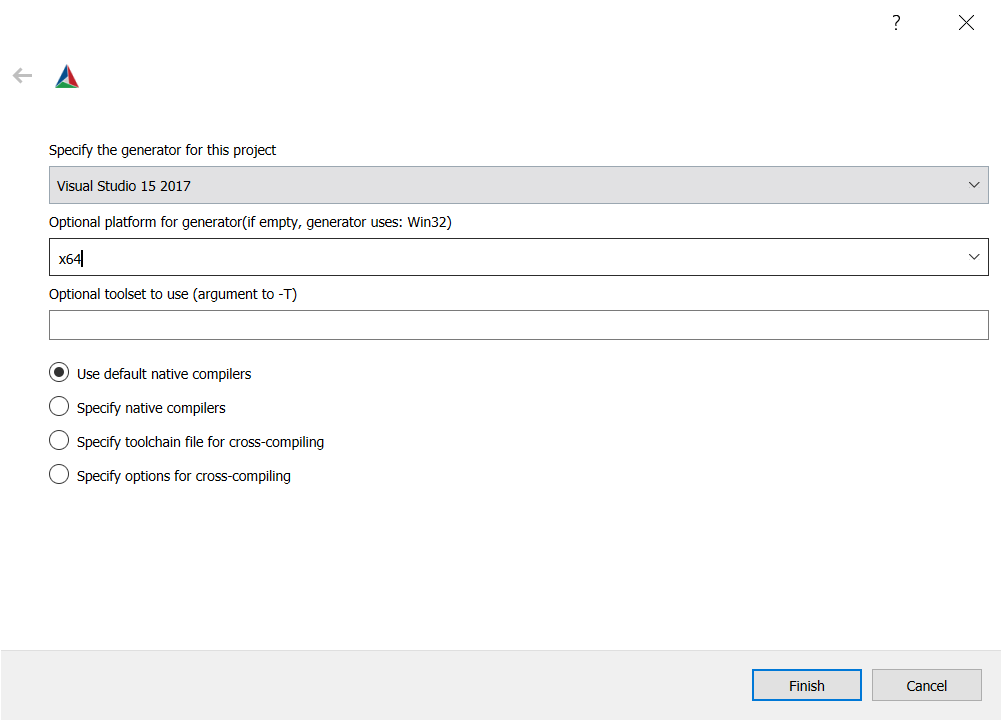
点击 Configure.
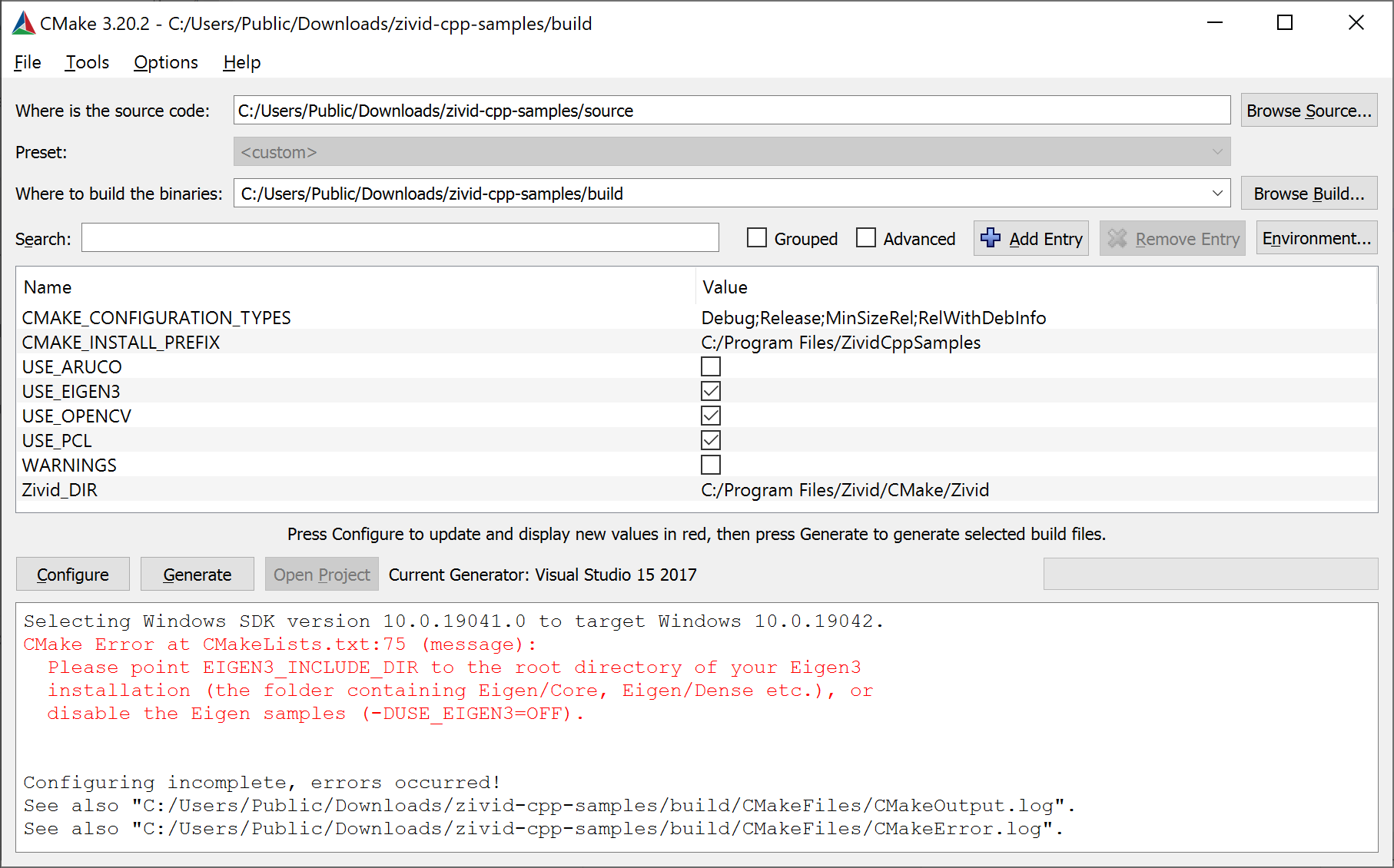
备注
USE_EIGEN, USE_OPENCV 和 USE_PCL。USE_ARUCO 配置依赖于ArUco库 (OpenCV_Contrib) 的示例。添加Eigen
如果需要使用Eigen 3,请单击 Add Entry 添加 Eigen3的安装路径。
设置前三个条目:
Name |
|
Type |
|
Value |
在 克隆Eigen 中选择路径 |
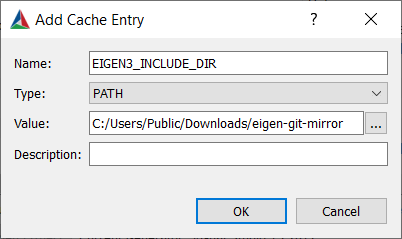
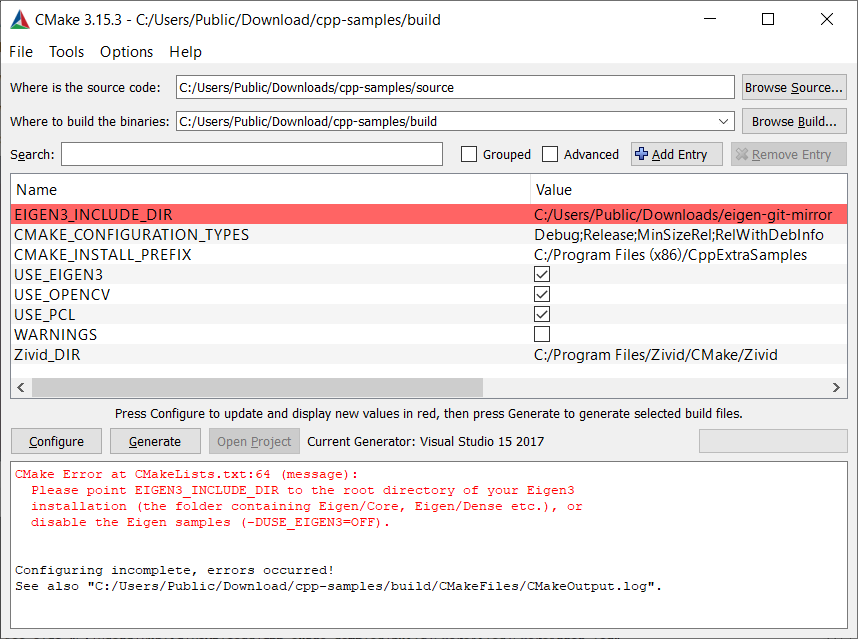
再次点击 Configure 。
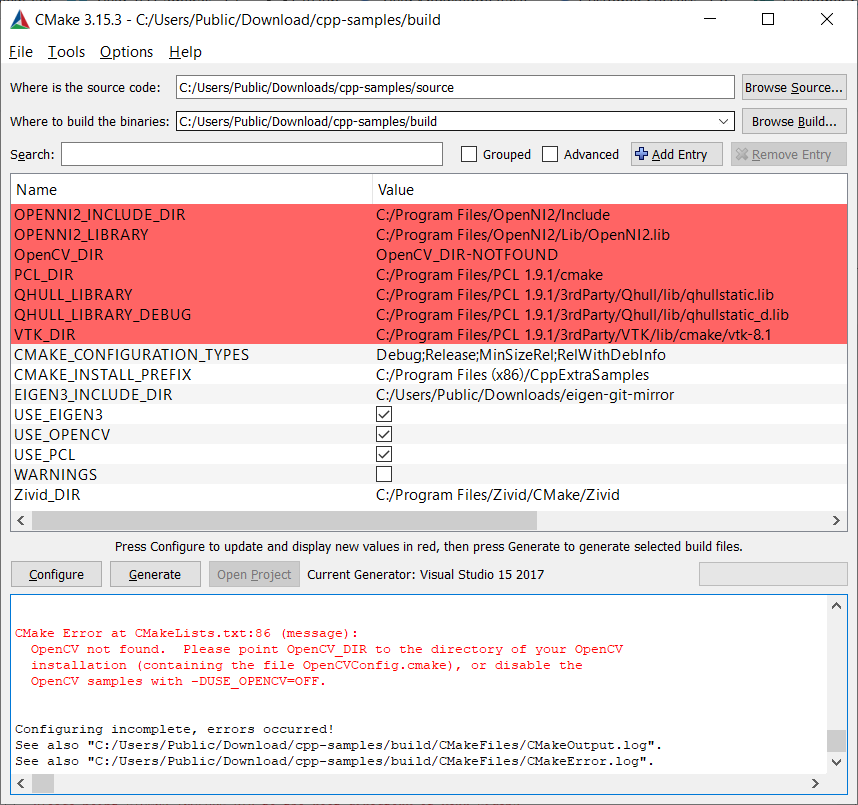
添加OpenCV
如果要使用OpenCV,请 将 安装OpenCV 中的路径添加 到 OpenCV_DIR 的*value*中。
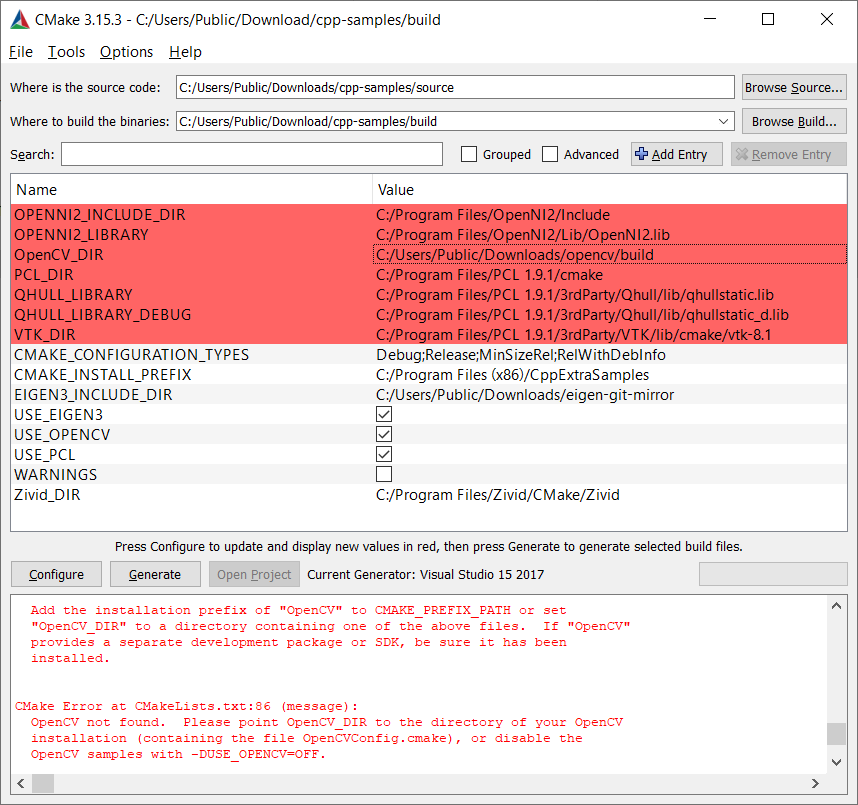
再次点击 Configure 。
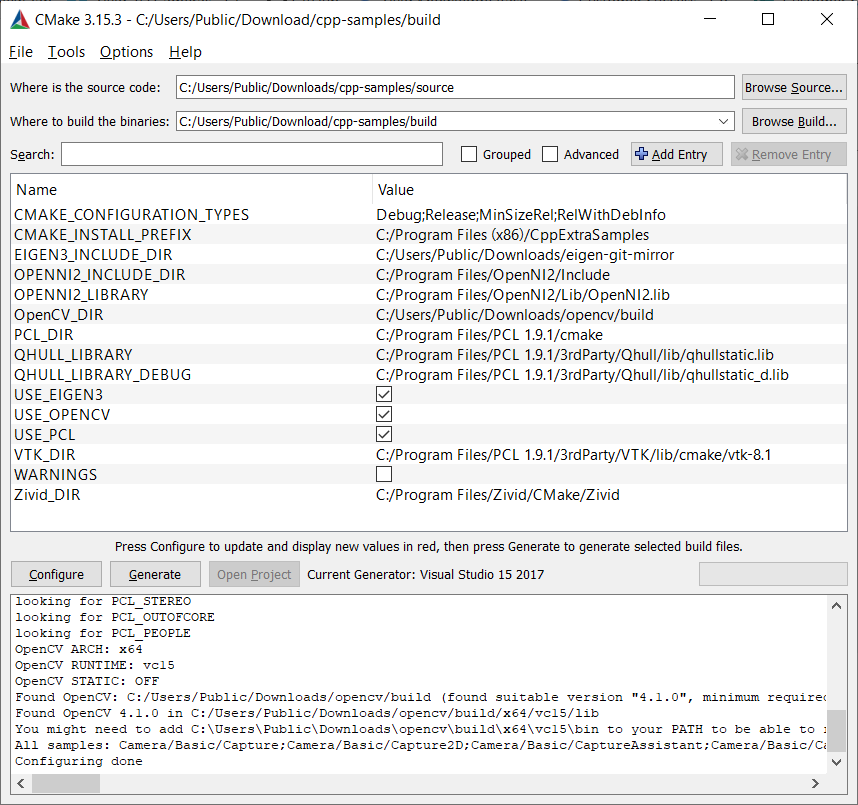
点击 Generate。
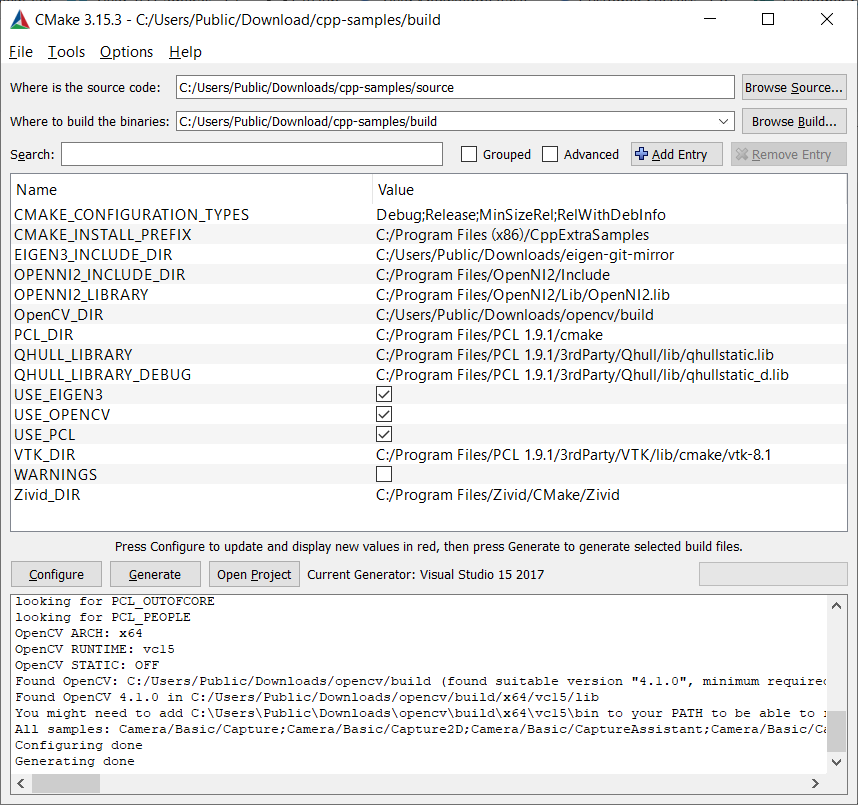
点击 Open Project。
构建解决方案
更改构建配置 Debug 到 Release。
点击 Ctrl + Shift + B 构建解决方案。
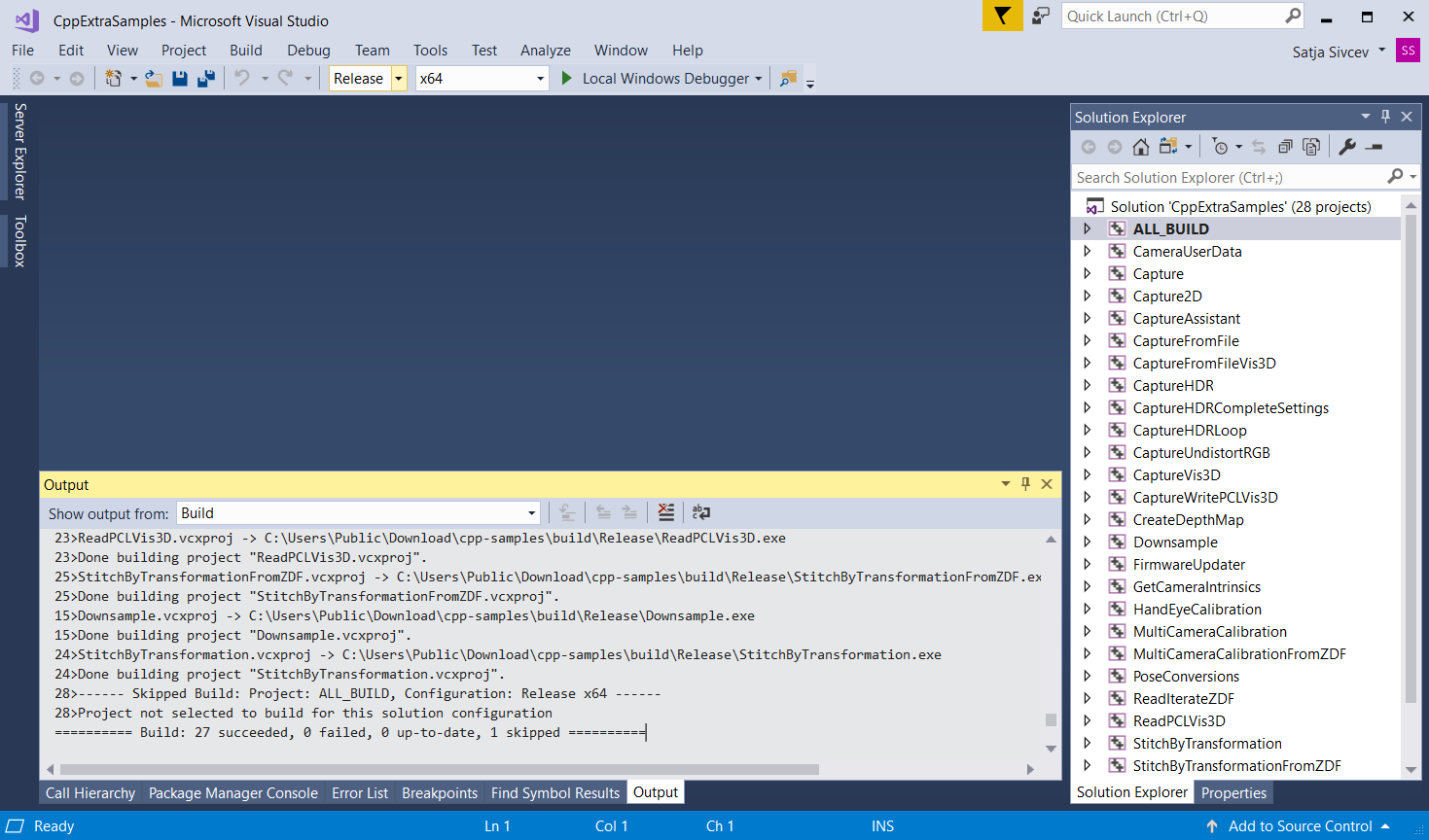
运行示例程序
导航到文件资源管理器中的*Release*文件夹。
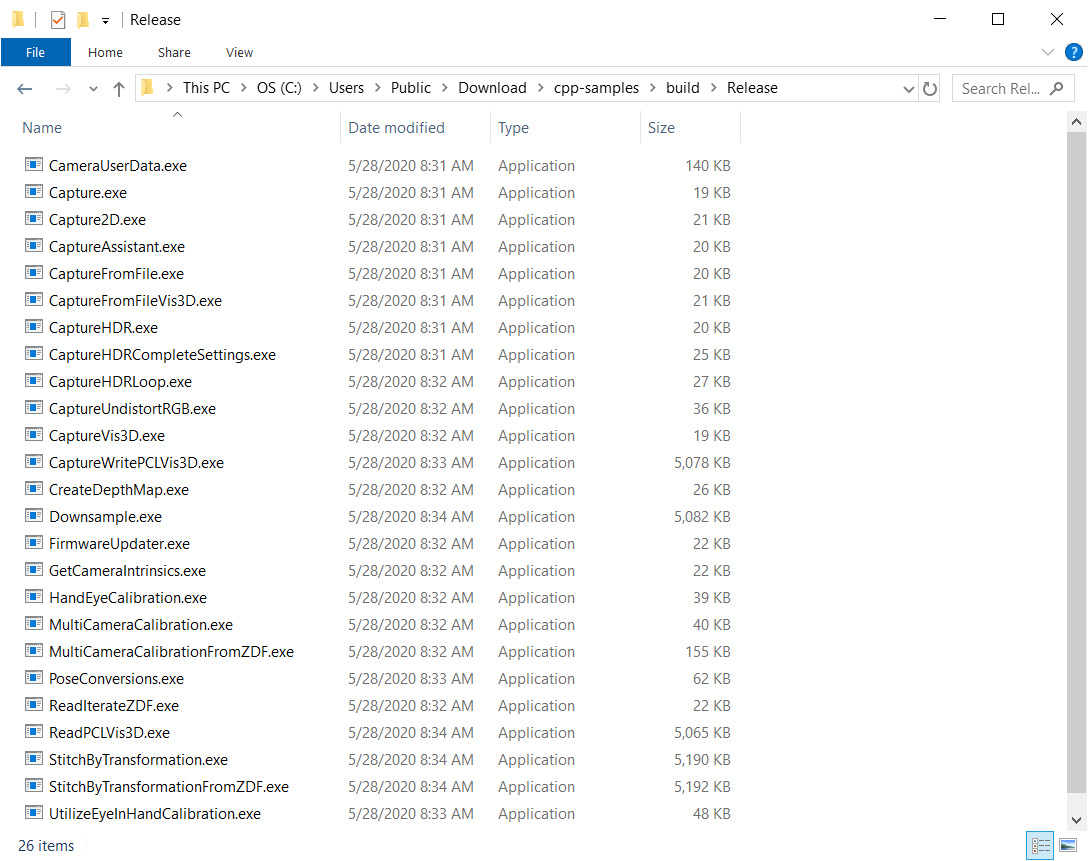
运行示例程序,例如*CaptureVis3D.exe*。

关闭窗口。
调试示例程序
您必须将 C:Program FilesZividbin_debug 添加到PATH环境变量后才能进行示例调试。
在您的PC上,导航到 Control Panel → System and Security → System → Advanced System Settings → Environment Variables。
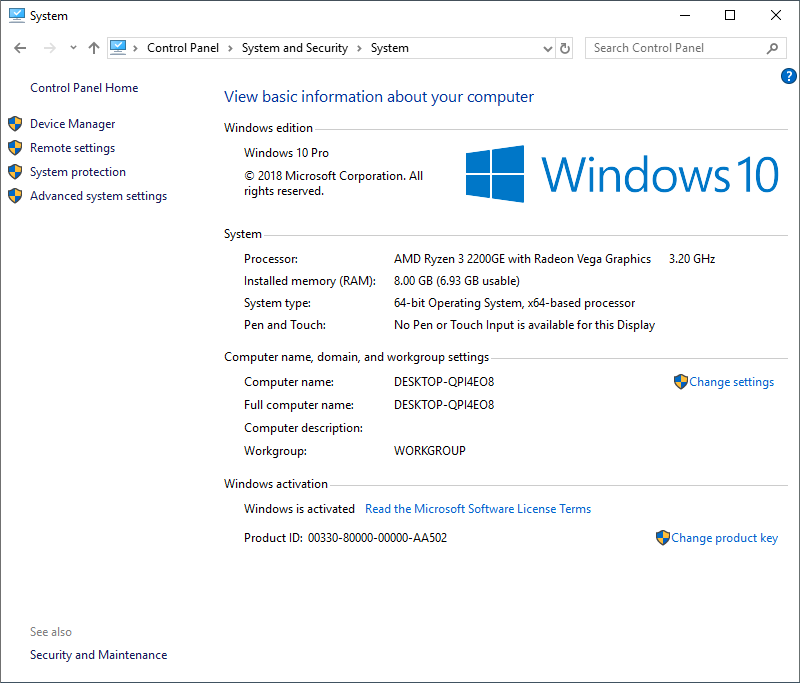
在系统变量(窗口底部)下,选择 Path 变量并单击 Edit。
警告
请注意是点击 Edit,而不是 New,以免覆盖PATH系统变量的现有值!
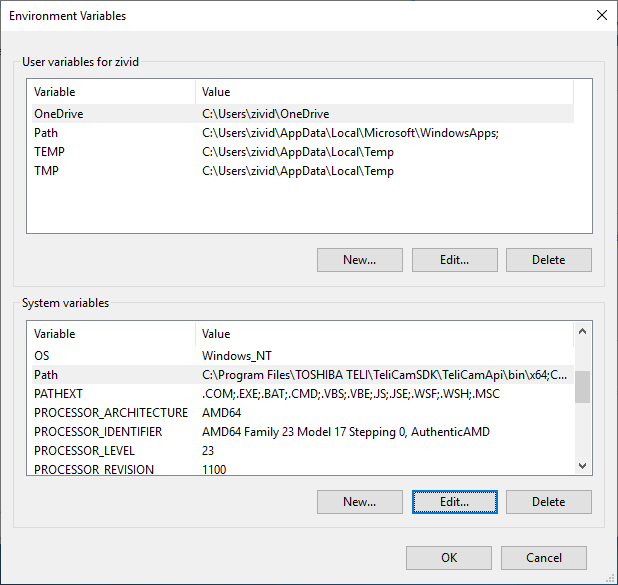
在 Environment variables 窗口中,单击 New (窗口右上角,在用户变量部分)并添加以下值:
C:\Program Files\Zivid\bin_debug
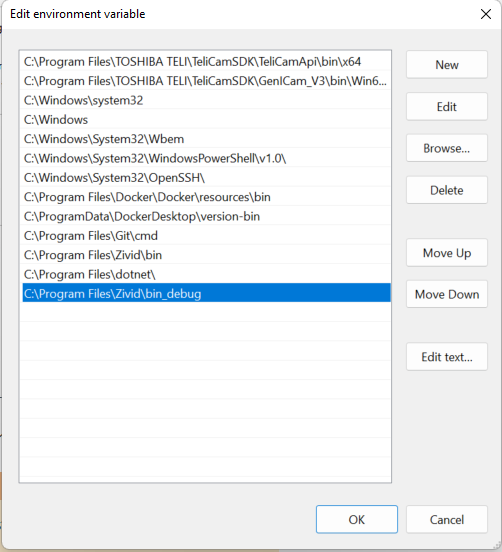
备注
调试程序:如果要调试依赖于输入文件的程序,必须将工作目录更改为 ${TargetDir}。
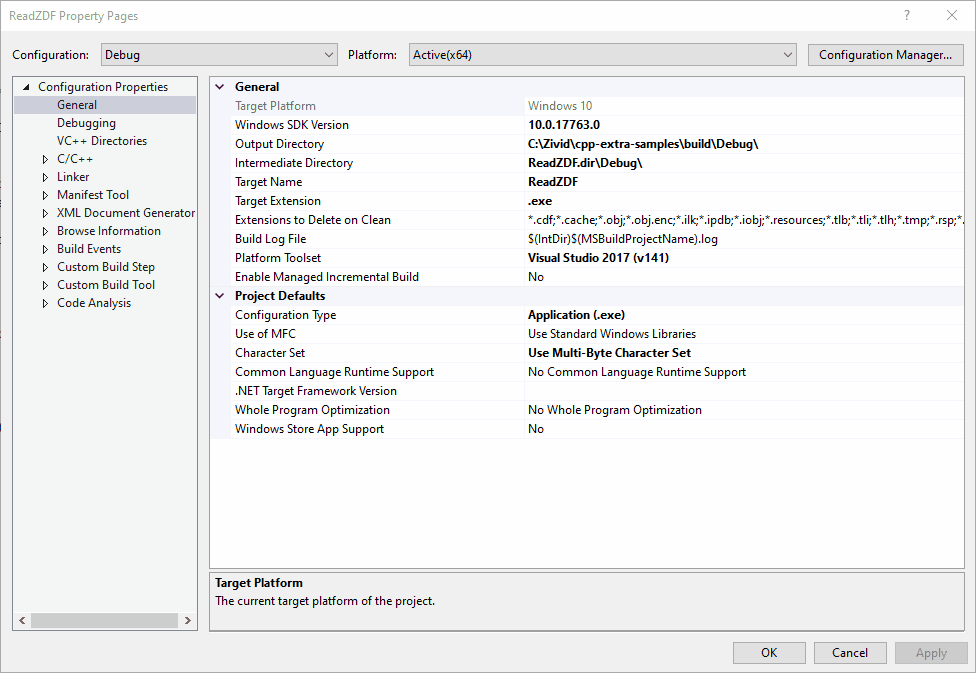
将构建配置从 Debug 更改为 Release 。然后点击 F5 构建并运行调试。